Der WOF-Treiber hat eine Beschädigung festgestellt - DISM-Fehler
Benutzer erhalten diesen Fehler möglicherweise, wenn sie versuchen, DISM auszuführen(run DISM) , um einige Probleme auf ihrem Betriebssystem zu beheben. Manchmal kann DISM(DISM fails) den Vorgang jedoch aufgrund beschädigter Systemtreiber nicht abschließen, was zu dem Fehler Error 448, The WOF Driver hat eine Beschädigung in der Ressourcentabelle der komprimierten Datei festgestellt, führt(Error 448, The WOF Driver encountered a corruption in the compressed file’s Resource Table) . Wenn Sie auch mit dem gleichen Problem konfrontiert sind, lesen Sie bitte diesen Artikel durch – wir helfen Ihnen bei der Lösung.
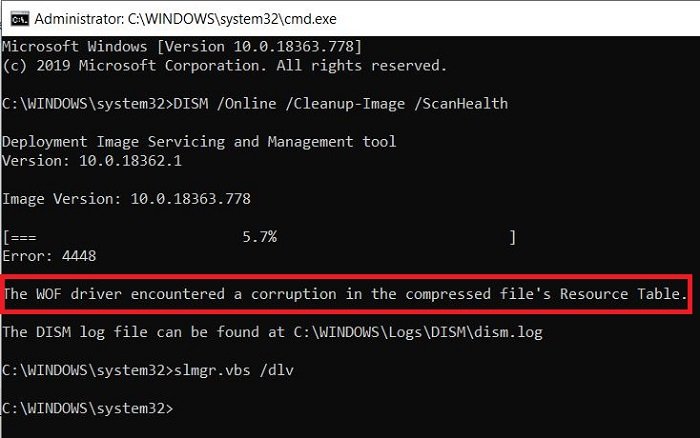
WOF-Treiber(WOF Driver) oder wof.sys ist genauer als Windows Overlay Filter -Treiber bekannt. Es „überlagert“ virtuelle Dateien in ein Verzeichnis, das auch normale physische Dateien enthält. Es ist eine wichtige Systemdatei, die für das reibungslose Funktionieren des Windows -Betriebssystems erforderlich ist. Der Windows Overlay File System Filter Driver kann nicht gestartet werden, wenn der FltMgr -Dienst beendet oder deaktiviert ist.
Der WOF- Treiber hat eine Beschädigung festgestellt
Probieren Sie die folgenden Lösungen aus, um den DISM- Fehler zu beheben:
- Starten Sie die Komponentenbereinigung
- Wiederherstellung der Gesundheit
- Konfigurieren Sie(Configure) eine alternative Windows-Reparaturquelle(Windows Repair Source)
- Verwenden Sie die Windows(Use Windows) -Installation als Reparaturquelle
1] Starten Sie die Komponentenbereinigung
Führen Sie als nächstes den folgenden Befehl aus:
dism.exe /online /Cleanup-Image /StartComponentCleanup
Dadurch wird der Komponentenspeicher aufgeräumt, damit alles wieder richtig laufen kann.
2] Gesundheit wiederherstellen
Starten Sie neu und führen Sie dann SFC /scannow im abgesicherten Modus aus .
Starten Sie Ihr System neu und prüfen Sie, ob Sie den folgenden Befehl jetzt ausführen können:
dism.exe /online /Cleanup-Image /RestoreHealth
Das sollte helfen!
3] Konfigurieren Sie(Configure) eine alternative Windows-Reparaturquelle(Windows Repair Source)
Sie können Ihr System über eine Gruppenrichtlinieneinstellung so (Group Policy)konfigurieren, dass eine alternative Reparaturquelle verwendet wird . Dies könnte bei der Lösung des Problems hilfreich sein.
4] Verwenden Sie die Windows(Use Windows) -Installation als Reparaturquelle
Um eine laufende Windows - Installation als Reparaturquelle zu verwenden oder einen Windows -Side-by-Side-Ordner von einer Netzwerkfreigabe oder von einem Wechselmedium wie der Windows-DVD als Quelle der Dateien zu verwenden, können Sie den folgenden Befehl verwenden :
DISM.exe /Online /Cleanup-Image /RestoreHealth /Source:C:\RepairSource\Windows /LimitAccess
Hier müssen Sie C:\RepairSource\Windows durch den Speicherort Ihrer Reparaturquelle ersetzen.
TIPP(TIP) : Leute, die den Windows Update-Fehler 0x80073712(Windows Update error 0x80073712) erhalten haben, sehen diesen DISM- Fehler, wenn sie versuchen, ihn auszuführen, um ihren Update - Fehler zu beheben. Möglicherweise müssen Sie Ihr defektes Windows-Update dann mit DISM reparieren .
Related posts
Der Remoteprozeduraufruf ist bei der Verwendung von DISM in Windows 11/10 fehlgeschlagen
Fix: Windows Driver Foundation verwendet hohe CPU
DISM-Fehler 87, 112, 11, 50, 2, 3, 87, 1726, 1392, 1393, 1910 usw.
Führen Sie DISM offline aus, um die Windows 11/10-Systemabbildsicherung zu reparieren
So führen Sie DISM in Windows 11/10 aus, um das Windows-Systemabbild zu reparieren
Etwas ist schief gelaufen, Antivirensoftware deaktivieren, 0x8007045d
Deinstallieren Sie das Qualitäts- oder Funktionsupdate, wenn Windows 11/10 nicht startet
Microsoft Office Click-to-Run Hohe CPU-Auslastung in Windows 11/10
Intel Thunderbolt Dock-Software funktioniert nicht unter Windows 11/10
Die Microsoft Store-App wird entfernt, wenn Sie sich zum ersten Mal anmelden
Wählen Sie in den Windows 10-Einstellungen aus, wo Sie Apps erhalten möchten
Microsoft Management Console (MMC.exe) funktioniert nicht mehr
So öffnen und lesen Sie Small Memory Dump (dmp)-Dateien in Windows 11/10
Ihr IT-Administrator hat die Windows-Sicherheit deaktiviert
Die Schaltfläche „Zu Favoriten hinzufügen“ ist in der Fotos-App ausgegraut
Sie müssen sich als Administrator anmelden, um fortzufahren
Ihre Eingabe kann nicht geöffnet werden: VLC kann MRL nicht öffnen
Ihr Browser kann nicht auf die Zwischenablage zugreifen, verwenden Sie daher diese Verknüpfungen
Windows 11/10 bleibt beim Laden eines Bildschirms oder beim Neustart hängen
Modernes Setup Host mit hoher CPU- oder Speicherauslastung unter Windows 11/10
