Der Windows Update-Client konnte mit Fehler 0x8024001f nicht erkannt werden
Der Windows Update-Fehler 0x8024001(Windows Update error 0x8024001) ist eines der Probleme, die auftreten, wenn der Windows Update -Client ein Update nicht erkennt. Wenn ein Update verfügbar ist, verbindet sich das Windows 10-Betriebssystem mit dem Microsoft Update -Dienst und ermittelt im Gegenzug, was heruntergeladen werden soll. Wenn es ein Problem damit gibt, führt dies dazu, dass der Windows Update-Client nicht erkannt wird; Fehler 0x8024001f(Windows Update Client failed to detect; Error 0x8024001f) .
0x8024001F
WU_E_NO_CONNECTION Der
Vorgang wurde nicht abgeschlossen, da die Netzwerkverbindung nicht verfügbar war.
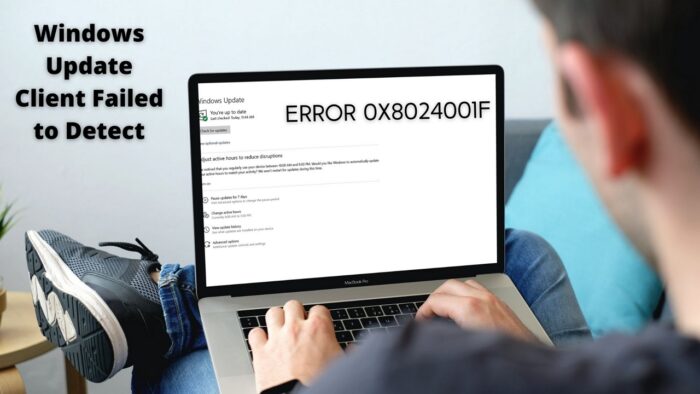
Was verursacht den Windows Update-Fehler 0x8024001f(Windows Update Error 0x8024001f) ?
Es kann mehrere Ursachen für das Auftreten dieses Fehlers geben, aber meistens, wenn der Client auf dem PC keine Verbindung zu Microsoft Server herstellen(Microsoft Server) und die richtigen Updates erhalten kann.
Windows verfügt über eine dedizierte Komponente oder einen Windows Update-Client , der dafür verantwortlich ist, alles herauszufinden, was mit Windows Update zu tun hat . In diesem Fall kann es sich um einen falsch konfigurierten Client oder eine beschädigte Konfigurationsdatei handeln. Glücklicherweise kann es gelöst werden, indem diese Probleme angegangen werden.
Windows Update Client konnte nicht erkannt werden; Fehler 0x8024001f(Error 0x8024001f)
Überprüfen Sie zunächst Ihre Internetverbindungen und stellen Sie sicher, dass sie einwandfrei funktionieren. Befolgen Sie dann diese Vorschläge, um Probleme im Zusammenhang mit dem Windows Update-Client(Windows Update Client) zu beheben :
- Führen Sie die Problembehandlung für Windows Update aus(Windows Update)
- Führen Sie die Netzwerk-Fehlerbehebung aus
- Setzen Sie den Windows Update-Agent zurück
- Setzen Sie Windows Update-Komponenten zurück
- Führen Sie DISM- und SFC-Befehle aus.
Sie benötigen ein Benutzerkonto mit Administratorrechten, um diesen Vorschlägen folgen zu können.
1] Führen Sie(Run) die Problembehandlung für Windows -Updates aus
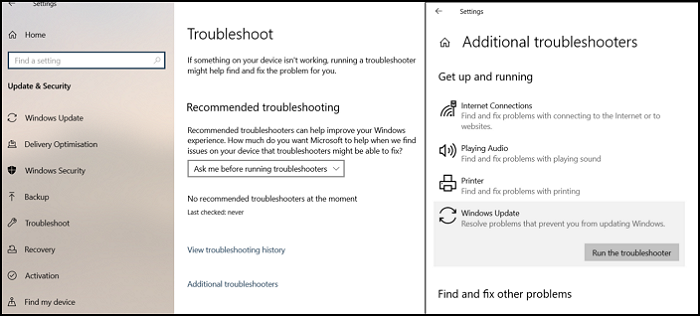
Windows bietet eine integrierte Problembehandlung, die sich um den falsch konfigurierten Client kümmert und ihm beim Herunterladen hilft.
Gehen Sie zu Windows 10 -Einstellungen(Settings) ( Win + I) > Update und Sicherheit > Problembehandlung > Zusätzliche Problembehandlung. Wählen Sie Windows Update aus der Liste aus und klicken Sie auf die Schaltfläche Problembehandlung ausführen. (Run the troubleshooter )Sobald der Assistent den Vorgang abgeschlossen hat, klicken Sie auf die Schaltfläche Nach (Check)Update suchen , und der Fehler sollte nicht mehr auftreten.
2] Führen Sie die Netzwerk-Problembehandlung aus
Führen Sie die Netzwerk-Fehlerbehebung aus und sehen Sie, ob sie helfen.
3] Windows Update-Agent zurücksetzen
Windows Update Agent oder der Client können auf die Standardeinstellungen zurückgesetzt werden(reset to its default settings) . Es wird alle Windows Update-bezogenen(Windows Update-related) Komponenten und Registrierungsschlüssel zurücksetzen und reparieren , Beschädigungen erkennen, beschädigte Systemdateien ersetzen, beschädigtes Systemabbild reparieren, Winsock(Reset Winsock) - Einstellungen zurücksetzen und so weiter.
4] Windows Update-Komponenten zurücksetzen
Wer sich nicht auf irgendein Skript verlassen möchte, kann alle Windows Update-Komponenten manuell zurücksetzen(reset all the Windows Update components manually) . Die Liste enthält Folgendes:
- Beenden Sie die Windows Update-Dienste
- Löschen Sie die qmgr*.dat-Dateien.
- Leeren Sie die Ordner SoftwareDistribution(SoftwareDistribution) und catroot2
- Setzen Sie den BITS -Dienst und den Windows Update -Dienst auf die Standardsicherheitsbeschreibung zurück
- Registrieren(Re-register) Sie die BITS - Dateien und die Windows Update - bezogenen DLL - Dateien erneut
- Löschen Sie falsche Registrierungswerte
- Winsock zurücksetzen
- Starten Sie die Windows Update-Dienste neu.
5] Führen Sie DISM- und SFC-Befehle aus
Führen Sie SFC aus und prüfen Sie, ob es hilft.
Andernfalls können Sie beschädigte Windows Update-Systemdateien mit dem DISM-Tool reparieren .
Ich hoffe, der Beitrag hilft Ihnen, das Problem zu lösen.
Related posts
Setzen Sie den Windows Update-Client mithilfe des PowerShell-Skripts zurück
Beheben Sie den Windows Update-Fehler 0x80070422 unter Windows 10
Beheben Sie den Windows Update-Fehler 0x8e5e03fa unter Windows 10
Beheben Sie den Windows 10-Aktualisierungsfehler 0x800703F1
Neue Funktionen in Windows 10 Version 20H2 Oktober 2020 Update
Beheben Sie den Windows 10 Update-Fehlercode 0x80d02002
Beheben Sie den Windows Update-Fehler 0x80070659
Beheben Sie den Windows Update-Fehler 0x800f0905
So beheben Sie den Windows Update-Fehlercode 0x80070012
Beheben Sie den Windows Update-Fehler 0x80070005
Behebung des Windows 10 Update-Fehlers 0xc1900104 bei der Installation des Feature-Updates
Windows Update-Fehler 0x800B0101, Installer hat einen Fehler festgestellt
Beheben Sie den Windows Update-Fehler 0x80070bc2 unter Windows 11/10
Windows Update konnte nicht mit Fehlercode 0x8024004a installiert werden
Schaltfläche Probleme beheben auf der Windows Update-Seite
Wo finden und lesen Sie das Windows Update-Protokoll in Windows 11/10
So beheben Sie den Windows Update-Fehlercode 80244010
So beheben Sie den Windows Update-Fehler 0xc1900201
Beheben Sie Windows Update-Fehler mit der Online-Fehlerbehebung von Microsoft
So setzen Sie Windows Update-Komponenten in Windows 11/10 zurück
