Der Windows Update-Assistent bleibt bei 99 % hängen
Windows-Updates sind wichtig, um Änderungen und Sicherheitsupdates zu pushen. Beim Versuch, das Betriebssystem über den Windows Update-Assistenten zu aktualisieren, erhalten einige Benutzer jedoch die Fehlermeldung, dass der Windows Update-Assistent(Windows Update Assistant) möglicherweise bei 99 % hängen bleibt. Wenn Sie auf dasselbe Problem stoßen, lesen Sie bitte diesen Artikel durch, um das Problem zu beheben.
Windows 11/10 Update Assistant bleibt bei 99 % hängen
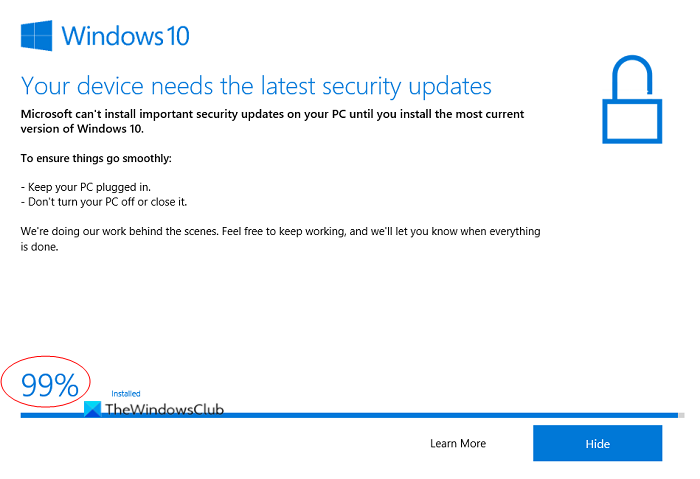
Probieren Sie die folgenden Lösungen aus, um zu beheben, dass der Windows Update-Assistent(Windows Update Assistant) bei 99 % festhängt:
- Warten
- Führen Sie Setup aus dem Medienordner aus
- Führen Sie die Problembehandlung für Windows-Updates aus(Windows Updates)
- Verwenden Sie das Medienerstellungstool.
1] Warte
Warten! Notfalls sogar für ein paar Stunden. Manchmal kann sich ein festgefahrener Prozess von selbst lösen, und das wäre der beste Weg, wenn das passiert.
2] Führen Sie Setup aus dem Medienordner aus
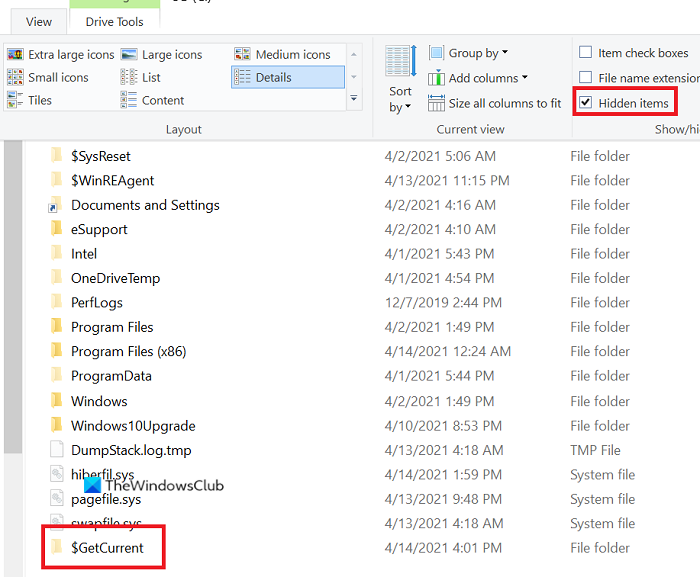
Wenn der Windows 10 Update-Assistent(Update Assistant) bei 99 % hängen bleibt, verwenden Sie diesen Trick, um den Prozess zurückzusetzen. Stellen Sie sicher, dass Sie diese Schritte befolgen, bevor Sie Ihren PC neu starten:
- Öffnen Sie den Datei-Explorer
- Gehen Sie zum Pfad C:\$GetCurrent .
- Wenn Sie den Ordner $GetCurrentmöglicherweise ausgeblendet .
- Wechseln Sie in diesem Fall zur Registerkarte „ Ansicht(View) “ und aktivieren Sie das Kontrollkästchen „ Ausgeblendete Elemente( Hidden items) “ .
- In diesem Ordner finden Sie den Media -Ordner.
- Kopieren Sie es und fügen Sie es auf dem Desktop ein.
- Starte deinen Computer neu.
- Kopieren Sie nun den Medienordner vom Desktop zurück in den Ordner C:\$GetCurrentGetCurrent(Media)
- Öffnen Sie den Ordner Media und doppelklicken Sie auf (Media)Setup .
Befolgen Sie die Anweisungen auf dem Bildschirm, um das Upgrade abzuschließen
Auf diese Weise können Sie den Vorgang zurücksetzen, ohne den Medienordner zu löschen(Media) . Versuchen Sie also erneut, den Windows Update - Assistenten auszuführen.
3] Führen Sie(Run) die Problembehandlung für Windows-Updates aus(Windows Updates Troubleshooter)
Beenden Sie den Upgrade-Vorgang und führen Sie dann die Windows Update-Problembehandlung aus. Dies ist ein hervorragendes integriertes Tool in Windows 10 , um nach Problemen im Zusammenhang mit Windows - Updates zu suchen und diese nach Möglichkeit zu beheben. Gehen Sie wie folgt vor, um die Problembehandlung für Windows-Updates auszuführen.(Windows Updates)
Gehen Sie zu Start >> Einstellungen >> Updates & Sicherheit >> Problembehandlung >> Weitere Problembehandlungen.
Wählen Sie die Problembehandlung für Windows Update aus der Liste aus und klicken Sie auf Problembehandlung(Run) ausführen.
4] Verwenden Sie das Medienerstellungstool
Wenn der Windows Update-Assistent(Windows Update Assistant) bei Ihnen nicht funktioniert, können Sie das Media Creation Tool zum Upgrade verwenden.
Ich hoffe es hilft!
Related posts
Installieren Sie Windows 10 Version 21H2 mit dem Windows Update-Assistenten
So erhalten Sie das Windows 10 Version 21H2 November 2021 Update
Windows 10 Update-Assistent Fehler 0x80072f76
Beheben Sie den Windows Update-Fehlercode 0x800704B8 - 0x3001A
Beheben Sie den Windows Update-Fehler 0x80073712 unter Windows 11/10
Beheben Sie den Windows Update-Fehler 0x80240439 unter Windows 10
Entschuldigung, wir haben Probleme festzustellen, ob Windows 11/10 auf Ihrem PC ausgeführt werden kann
Ihre Organisation verwaltet Updates für diese PC-Nachricht unter Windows 10
Beheben Sie den Windows Update-Fehler 0x80070659
Die Microsoft Family-Funktionen wurden nach dem Windows 10-Upgrade oder -Update deaktiviert
Beheben Sie den Windows Update-Fehler 0x80070422 unter Windows 10
Windows Update wird nicht heruntergeladen oder installiert, Fehler 0x80070543
Neue Funktionen in Windows 10 Version 20H2 Oktober 2020 Update
Modern Setup Host funktioniert nicht mehr – Windows 10-Fehler
Beheben Sie den Windows-Upgrade-Fehler 0xc1900200 oder 0xC1900202
Beheben Sie den Windows-Upgrade-Installationsfehler 0x80070002 - 0x3000D
Windows Update-Fehler 0x800F081F in Windows 11/10
Beste kostenlose Treiber-Update-Software für Windows 11/10
Windows Update-Fehler C8000266 beheben?
Beheben Sie den Windows-Upgrade-Fehler 0x800705AA unter Windows 11/10
