Der Windows Security Center-Dienst kann nicht gestartet werden
Wenn Sie unter Windows 11 , Windows 10, Windows 8, Windows 7 oder Windows Vista die Fehlermeldung „Der Windows-Sicherheitscenter-Dienst kann nicht gestartet(The Windows Security Center service can’t be started) werden“ erhalten , kann Ihnen dieser Artikel möglicherweise bei der Behebung des Problems helfen. Sie können diese Schritte zur Fehlerbehebung in beliebiger Reihenfolge ausprobieren.
Der Windows Security Center -Dienst kann nicht gestartet werden
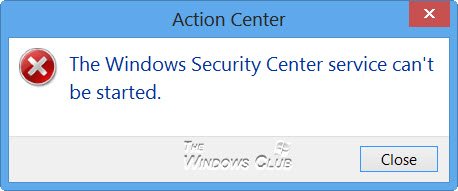
1) PC mit Antivirus scannen( PC with antivirus)
Scannen Sie zunächst Ihren PC(deep-scan your PC) mit Ihrer Sicherheitssoftware. Dadurch soll sichergestellt werden, dass es sich nicht um Malware handelt, die die Ausführung Ihres Sicherheitscenters verhindert.(Security Center)
2) Aktivieren Sie das Sicherheitscenter erneut
Deaktivieren und aktivieren Sie das (Disable and then enable) Sicherheitscenter(Security Center) und prüfen Sie, ob es hilft.
3) Aktivieren Sie es mit Action Center

Wenn Ihr Sicherheitscenter(Security Center) deaktiviert ist, öffnen Sie Control Panel > All Control Panel Items > Action CenterWindows-Sicherheitsdienst(Windows Security Service) neu starten können , indem Sie auf die Schaltfläche Jetzt(Turn on now) aktivieren klicken .
4) Stellen Sie sicher, dass diese Dienste aktiviert sind
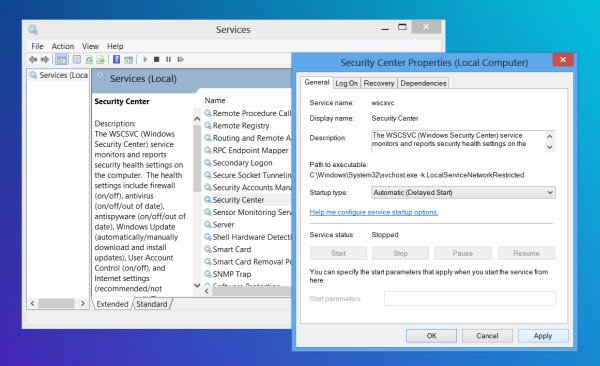
Wenn dies nicht hilft, geben Sie services.msc in die Suche auf dem Startbildschirm ein und drücken Sie die (Start Screen)Eingabetaste , um den (Enter)Dienste-Manager(Services Manager) zu öffnen .
- Stellen Sie hier sicher, dass der Security Center-Dienst(Security Center service) gestartet und auf Automatisch(Automatic) oder Automatisch(Automatic) ( Verzögerter Start(Delayed Start) ) eingestellt ist.
- Stellen Sie außerdem sicher, dass die Dienste Remote Procedure Call (RPC) und Windows Management Instrumentation gestartet und auf Automatic gesetzt sind .
Action Center , früher bekannt als Windows Security Center , überwacht den Sicherheitsstatus des Computers. Der zugehörige Dienst heißt jedoch Security Center -Dienst. Der Sicherheitscenterdienst(Security Center) ( WSCSVC ) überwacht(Service) und meldet Sicherheitsintegritätseinstellungen auf dem Computer.
5) Überprüfen Sie die Eigenschaften(Check Properties) des Security Center-Dienstes(Security Center Service)
Da der Dienst-Manager(Service Manager) geöffnet ist, können Sie optional die Registerkarte Eigenschaften des Security Center Service > Log öffnen . Klicken Sie auf Durchsuchen(Click Browse) .
Geben Sie den Namen Ihres Computers in das Feld Geben Sie den Namen des auszuwählenden Objekts ein ein.(Enter the object name to select)
Klicken Sie auf Namen prüfen(Check names) und dann auf OK/Apply/OK . Sehen Sie, ob dies hilft.
6) Reparieren Sie das WMI-Repository
Reparieren(Repair) Sie das WMI-Repository und prüfen Sie, ob es hilft. Öffnen Sie dazu ein Eingabeaufforderungsfenster mit erhöhten Rechten aus dem Windows WinX -Menü, geben Sie Folgendes ein und drücken Sie die Eingabetaste:
winmgmt /verifyrepository
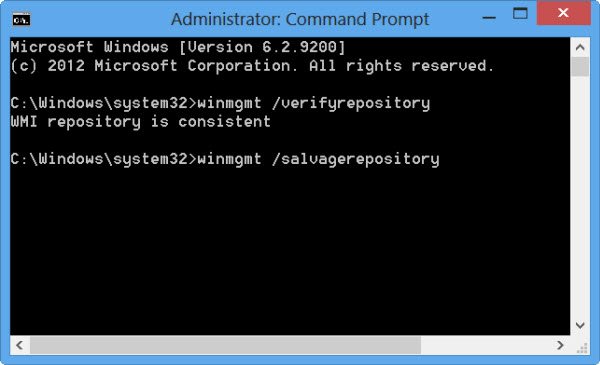
Wenn Sie die Meldung erhalten , dass das WMI-Repository konsistent ist(WMI repository is consistent) , können Sie diesen Schritt überspringen.
Wenn Sie jedoch eine Meldung erhalten, dass das WMI-Repository inkonsistent ist , können Sie das (WMI repository is inconsistent)WMI- Repository zurücksetzen oder reparieren .
Geben Sie dazu Folgendes ein und drücken Sie die Eingabetaste:
winmgmt /salvagerepository
Sie sehen eine Nachricht , dass das WMI-Repository gerettet wurde .(WMI repository has been salvaged)
Jetzt sehen, ob es geholfen hat.
Das Windows-Sicherheitscenter(Windows Security Center) verwendet die Windows-Verwaltungsinstrumentation(Windows Management Instrumentation) oder WMI , um Informationen über den PC zu sammeln. Bei Inkonsistenzen kann das Sicherheitscenter(Security Center) möglicherweise nicht gestartet werden.
7) Führen Sie die Systemdateiprüfung aus
Führen Sie System File Checker aus, um nach beschädigten Systemdateien zu suchen und diese zu ersetzen, und sehen Sie, ob es hilft, das Problem zu lösen.
8) Verwenden Sie Microsoft Fix it
Microsoft Fix it 20084 für Windows 7 und Windows Vista repariert Ihre Registrierungsschlüssel und setzt die Einstellungen des Windows- Sicherheitscenters(Windows Security Center) auf die Standardeinstellungen zurück . Sehen Sie, ob es hilft. Ich bin mir nicht sicher, ob es auch unter Windows 10/8 funktioniert.
9) Fehlerbehebung im sauberen Startzustand
Wenn dies nicht hilft, müssen Sie einen sauberen Neustart(Clean Boot) durchführen und das in Konflikt stehende Programm beheben, das möglicherweise die Ausführung des Sicherheitscenters(Security Center) verhindert .
10) Setzen Sie Windows 10 zurück
Wenn nichts hilft, müssen Sie möglicherweise Windows 7 reparieren(Repair Windows 7) , Windows 8 zurücksetzen oder Windows 10 zurücksetzen .
Denken Sie daran, zuerst einen Systemwiederherstellungspunkt zu erstellen, bevor Sie Änderungen an Ihrem System vornehmen, damit Sie jederzeit zurückkehren können, wenn die Änderungen nicht Ihren Erwartungen entsprechen.
Related posts
So aktivieren oder deaktivieren Sie Benachrichtigungen aus dem Windows-Sicherheitscenter
So öffnen Sie das Windows-Sicherheitscenter in Windows 11/10
So aktivieren oder deaktivieren Sie das Windows-Sicherheitscenter in Windows 11/10
Windows Security sagt Keine Sicherheitsanbieter in Windows 11/10
Ihr IT-Administrator hat die Windows-Sicherheit deaktiviert
Sicherheitssoftware blockiert das Öffnen der UWP-App unter Windows 10
So deaktivieren Sie Wechselmedienklassen und -zugriff in Windows 10
Ändern Sie die Windows-Sicherheitseinstellungen sofort mit ConfigureDefender
Löschen Sie Dateien dauerhaft mit der kostenlosen File Shredder-Software für Windows
So verwenden Sie Sandboxie unter Windows 11/10
So verwenden Sie das Action Center in Windows 8 und 8.1, um Ihren PC sicher zu halten
Artikel zur Internetsicherheit und Tipps für Windows-Benutzer
So passen Sie Support-Kontaktinformationen in Windows Security an
So lassen Sie eine blockierte Datei oder App in der Windows-Sicherheit manuell zu
Windows-Sicherheitseinstellungen in Windows 10
Verhindern Sie das Ausschneiden, Einfügen, Kopieren, Löschen und Umbenennen von Dateien und Ordnern in Windows
Neue Sicherheitsfunktionen in Windows 11
So setzen Sie die Windows-Sicherheits-App in Windows 11/10 zurück
Kostenlose Keylogger-Software für Windows 10
Kostenlose Anti-Diebstahl-Laptop-Wiederherstellungssoftware für Windows
