Der Windows Camera Frame Server-Dienst wurde unerwartet beendet
Es kann vorkommen, dass die integrierte Kamera Ihres Laptops nicht reagiert und die folgende Fehlermeldung auf Ihrem Computerbildschirm aufleuchtet: Der Windows Camera Frame Server-Dienst wurde unerwartet beendet(The Windows Camera Frame Server service terminated unexpectedly) . Sehen Sie, welche Vorgehensweise Sie befolgen müssen, um das Problem zu lösen.
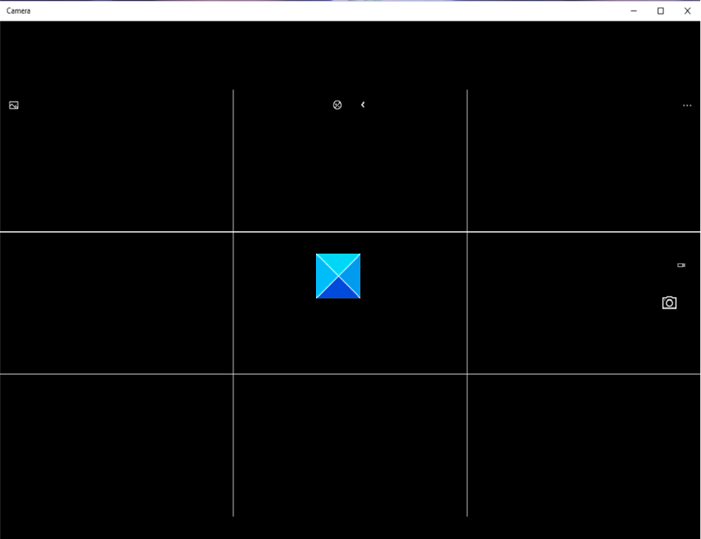
Der Windows Camera Frame Server -Dienst wurde unerwartet beendet
Das Problem tritt hauptsächlich bei der Verwendung von videounterstützenden Anwendungen wie Skype , der Windows 10 - Kamera(Camera) - App oder Zoom auf . Trotzdem(Nevertheless) können Sie es über einen Registry -Hack beheben. Hier ist wie!
- Öffnen Sie den Registrierungseditor.
- Gehen Sie zu folgendem Ort –
- Navigieren Sie zu folgendem Schlüssel:
Windows Media FoundationPlatform. - Erstellen Sie einen DWORD- Wert namens EnableFrameServerMode .
- Setzen Sie seinen Wert auf 0.
- Schließen Sie Regedit und beenden Sie es.
- Starte deinen Computer neu.
Die unsachgemäße Verwendung des Registrierungs-Editors(Registry Editor) kann schwerwiegende, systemweite Probleme verursachen, die möglicherweise eine Neuinstallation von Windows erfordern , um sie zu beheben.
Press Win+R in Kombination, um das Dialogfeld Ausführen zu öffnen.(Run)
Geben Sie regedit.exe(regedit.exe) in das leere Feld des Felds ein und drücken Sie die Eingabetaste(Enter) .
Navigieren Sie im sich öffnenden Fenster des Registrierungseditors(Registry Editor) zur folgenden Pfadadresse –
HKEY_LOCAL_MACHINE\SOFTWARE\WOW6432Node\Microsoft\Windows Media Foundation\Platform.
Erstellen Sie einen neuen DWORD- Wert und nennen Sie ihn EnableFrameServerMode .
Doppelklicken Sie auf(Double-click) den Eintrag, um seinen Wert zu bearbeiten.
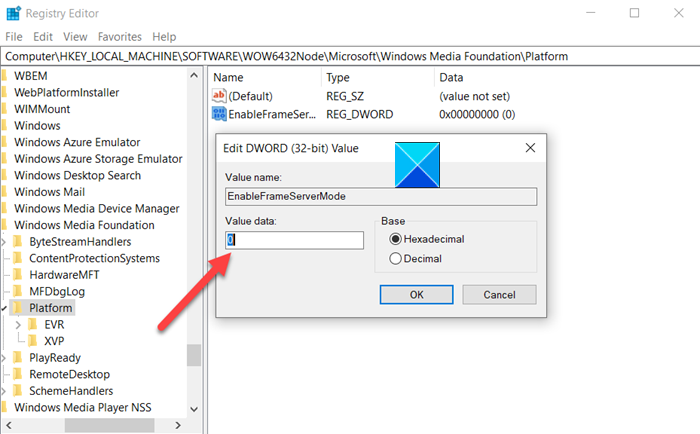
Behalten Sie im angezeigten Feld „ String bearbeiten “ den Wert 0 bei.(Edit String)
Wenn Sie fertig sind, schließen Sie den Registrierungseditor(Registry Editor) und beenden Sie(Exit) .
Starten Sie nun Ihren Computer neu, damit die Änderungen wirksam werden.
Ihre Windows 10 -Kamera(Camera) sollte jetzt wie gewünscht funktionieren.
Eine große Anzahl von Microsoft - Anwendungen wie Windows Hello und Microsoft Hololens verwenden ebenfalls die Windows 10-Kamera. Daher wird es immer wichtiger, die Kamera immer im „EIN“-Modus zu halten. Jede Verzögerung oder Verweigerung des Zugriffs kann dazu führen, dass die App zusammenbricht oder nicht gestartet werden kann.
That’s all there is to it!!
Related posts
So ändern Sie die Standard-Webcam auf einem Windows 11/10-Computer
Wie teste ich die Webcam in Windows 11/10? Funktioniert es?
FaceTime-Kamera funktioniert nicht in Windows 10 mit Boot Camp
So passen Sie die Webcam-Helligkeit in Windows 11 an
Beheben Sie, dass die Discord-Kamera auf einem Windows-PC nicht funktioniert
So importieren Sie Bilder und Videos von einer Kamera mithilfe der Fotogalerie
Verwenden Sie die Vssadmin-Befehlszeile, um VSS in Windows 11/10 zu verwalten
Skype-Kamera funktioniert nicht unter Windows 11/10
Beheben Sie die von einer anderen App verwendete Kamera in Windows 10
So finden Sie heraus, welche App die Webcam in Windows 11/10 verwendet
So verwenden Sie die Windows 10-Kamera-App
Iperius Backup ist eine kostenlose Backup-Software für Windows Server
So deinstallieren Sie Snap Camera vollständig von Windows 10
So beheben Sie, dass die Discord-Kamera nicht funktioniert
Webcam-Bilder werden in Windows 10 umgekehrt oder auf dem Kopf stehend angezeigt
Erlauben oder verweigern Sie Apps den Zugriff auf die Kamera in Windows 10
Die Google Meet-Kamera ist fehlgeschlagen oder funktioniert nicht auf einem Windows 11/10-PC
So komprimieren Sie aufgeblähte Registrierungsstrukturen in Windows Server
So aktivieren oder deaktivieren Sie die Webcam auf einem Windows-Laptop
Fehler 0xA00F424F (0x80004005) der Windows-Kamera-App beheben
