Der Vorgang wurde nicht erfolgreich abgeschlossen, da die Datei einen Virus enthält
Wenn Sie Dateien aktivieren, die Viren enthalten, infizieren diese das System. Daher würden die meisten Antivirenprogramme, einschließlich Windows Defender , das Öffnen einer Datei oder das Ausführen eines zugehörigen Programms nicht zulassen, wenn sie vermuten, dass die Datei/das Programm einen Virenangriff auslösen könnte. In einem solchen Fall würden Sie auf den Fehler stoßen – Der Vorgang wurde nicht erfolgreich abgeschlossen, da die Datei einen Virus enthält(Operation did not complete successfully because the file contains a virus) .
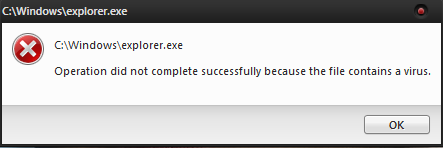
Es ist möglich, dass diese Meldung auch bei bekannten Programmen auftritt. In diesem Fall könnte es sich um einen Fehlalarm handeln. Antivirus- Softwareprodukte behandeln jede unbestätigte externe Datei als Bedrohung. Schauen wir uns also mögliche Lösungen an, um das Problem zu beheben.
Der Vorgang wurde nicht erfolgreich abgeschlossen, da die Datei einen Virus enthält
Wenn Sie sicher sind, dass die betreffende Datei/das betreffende Programm echt ist, können Sie mit den folgenden Lösungen fortfahren, um diesen Fehler zu umgehen und die Operation auszuführen:
- Deaktivieren Sie das Windows Defender Antivirus/Third-party Antivirus Program vorübergehend
- Fügen Sie(Add) einen Ausschluss in Windows Defender/Third-party Antivirus Program
- Datei-Explorer reparieren
- Führen Sie das Datenträgerbereinigungstool aus.
Ich habe diesen Beitrag unter der Annahme geschrieben, dass Windows Defender die Standard-Antivirenlösung ist. Implementieren Sie Lösungen, die für Ihr Standard-Antivirenprogramm geeignet sind.
1] Deaktivieren Sie Windows Defender/Third-party Antivirus Program
Während dieser Fehler standardmäßig bei jedem Antivirenprogramm auftreten kann, tritt er häufiger bei Windows Defender auf . Um den Fehler zu umgehen, könnten Sie Windows Defender vorübergehend deaktivieren , nachdem Sie die Risiken beurteilt haben.
Klicken Sie(Click) auf die Schaltfläche Start und gehen Sie zu (Start)Settings > Updates und Security > Windows Security . Wählen Sie im rechten Bereich Windows-Sicherheit öffnen aus.(Open Windows Security)
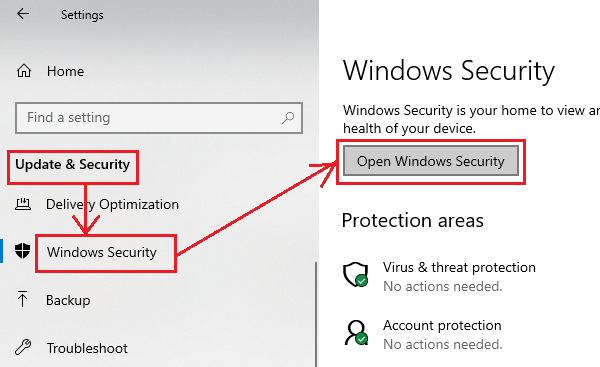
Klicken Sie nun auf Viren- und Bedrohungsschutz(Virus and threat protection) .
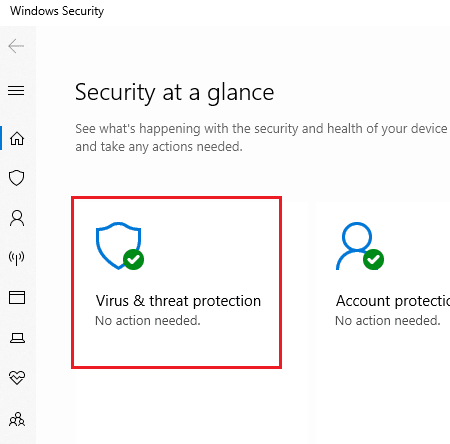
Klicken Sie unter Viren- und Bedrohungsschutzeinstellungen auf Einstellungen (Virus and threat protection settings)verwalten(Manage settings) .
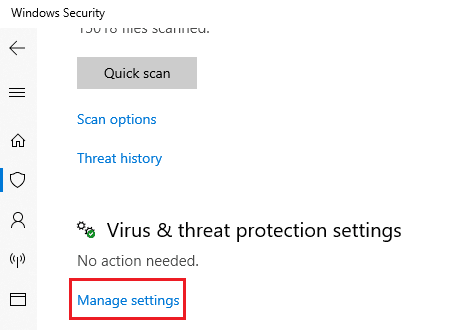
Stellen Sie den Schalter sowohl für den Echtzeitschutz( Real-time protection) als auch für den von der Cloud bereitgestellten Schutz(Cloud-delivered protection) auf AUS .
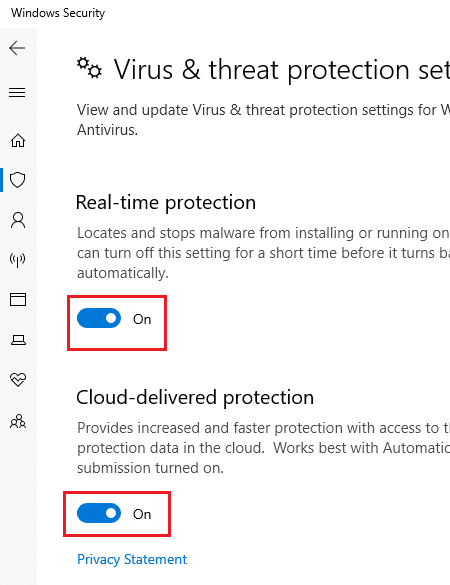
Starten Sie das System neu und versuchen Sie, das Programm auszuführen.
2 ] Fügen Sie(] Add) einen Ausschluss in Windows Defender/Third-party Antivirus Program
Das Deaktivieren von Antivirus ist eine vorübergehende Lösung. Sobald Sie sich des Programms sicher sind, sollten Sie das Programm oder die ausführbare Datei zur Ausschlussliste hinzufügen(add the program or executable to the exclusion list) .
Gehen Sie wie oben beschrieben zur Seite Einstellungen verwalten(Manage settings) für Windows Defender . Scrollen(Scroll) Sie nach unten zu Ausschluss(Exclusion) und klicken Sie auf Ausschlüsse hinzufügen oder entfernen(Add or remove exclusions) .
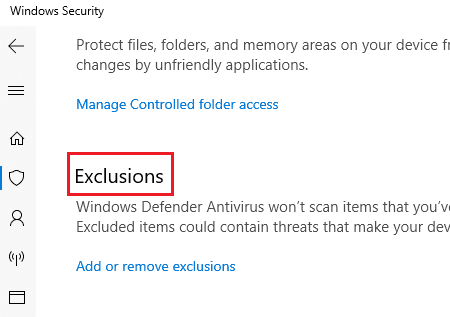
Wählen Sie Ausschluss(Add an exclusion) hinzufügen und fügen Sie die Datei/den Ordner zum Ausschluss hinzu.
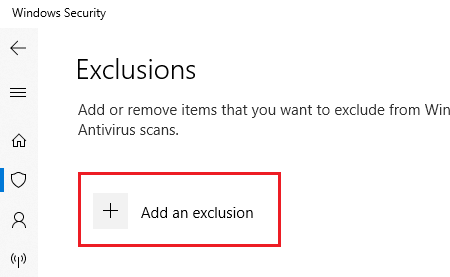
Versuchen Sie, die Datei/das Programm auszuführen, nachdem Sie den Ausschluss hinzugefügt haben, und prüfen Sie, ob es funktioniert.
Nachdem Sie die Datei erfolgreich ausgeführt haben, stellen Sie sicher, dass Sie Ihr Antivirenprogramm einschalten.
3] Datei-Explorer reparieren
Falls das Problem bei einer Datei liegt, auf die Sie versucht haben, auf den Datei-Explorer(File Explorer) zuzugreifen , oder wenn das Problem bei der Verwendung des Datei-Explorers(File Explorer) selbst auftritt, können Sie den folgenden SFC-Befehl zum Reparieren einer einzelnen Datei ausprobieren .
Suchen Sie in der Windows -Suchleiste nach Eingabeaufforderung . (Command Prompt)Klicken Sie mit der rechten Maustaste auf die Option und wählen Sie(Run) Als Administrator ausführen. Geben Sie nacheinander den folgenden Befehl ein und drücken Sie nach jedem Befehl die Eingabetaste :(Enter)
sfc /SCANFILE=c:\windows\explorer.exe
sfc /SCANFILE=C:\Windows\SysWow64\explorer.exe
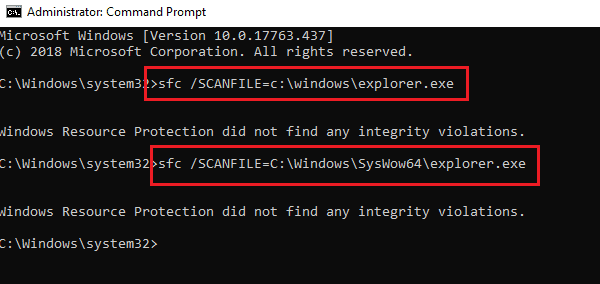
Wenn diese Befehle das Problem beheben, erhalten Sie die Erfolgsmeldung „Der Windows-Ressourcenschutz hat beschädigte Dateien gefunden und erfolgreich repariert(Windows Resource Protection found corrupt files and successfully repaired them) “. Starten Sie das System neu.
Diese SFC -Option scannt und repariert die Datei, die sich im angegebenen vollständigen Pfad befindet. In unserem Fall haben wir versucht, den Datei-Explorer(File Explorer) selbst zu reparieren.
4] Führen Sie das Datenträgerbereinigungstool aus
Viele Berichte in Foren deuten darauf hin, dass auch einige temporäre Dateien diesen Fehler verursachen. Dies könnte durch Ausführen des Datenträgerbereinigungstools(Disk Cleanup Tool) behoben werden .
Wie deaktivieren Sie den Vorgang, der nicht erfolgreich abgeschlossen wurde, weil die Datei einen Virus enthält?
Um den Vorgang zu deaktivieren, der nicht erfolgreich abgeschlossen wurde, da die Datei einen Virus enthält, deaktivieren Sie vorübergehend Windows Defender . Wenn Sie absolut sicher sind, dass die heruntergeladene Datei echt und virenfrei ist, können Sie die Warnung „Der Vorgang(Operation) wurde nicht erfolgreich abgeschlossen, da die Datei einen Virus enthält“ umgehen. Dazu müssen Sie Windows Defender vorübergehend deaktivieren und die Datei im ausgeschalteten Zustand öffnen.
Wir hoffen, dass eine dieser Korrekturen dafür gesorgt hat, dass Ihr Programm lief. Lass es uns in den Kommentaren wissen.(We hope one of these fixes made sure that your program ran. Let us know in the comments.)
Related posts
Ihr IT-Administrator hat die Windows-Sicherheit deaktiviert
Was ist Control Flow Guard in Windows 10 – So schalten Sie es ein oder aus
Windows Defender: Diese Einstellung wird von Ihrem Administrator verwaltet
Fehler 0x800106ba, Windows Defender-Anwendung konnte nicht initialisiert werden
So scannen Sie einzelne Dateien manuell und verwenden Microsoft Defender
So löschen Sie den Windows Defender-Schutzverlauf in Windows 10
Ändern Sie die Windows-Sicherheitseinstellungen sofort mit ConfigureDefender
Was ist Geräteleistung und -zustand und wie kann dieser Abschnitt ausgeblendet werden?
Was ist Firewall und Netzwerkschutz in Windows 10 und wie kann dieser Abschnitt ausgeblendet werden?
Was ist der Kontoschutz in Windows 11/10 und wie kann dieser Abschnitt ausgeblendet werden?
Wo werden Windows Defender Offline-Scanprotokolle gespeichert?
Liste der Microsoft Defender-Fehlercodes und -Lösungen
So fügen Sie eine App im Exploit-Schutz von Windows 10 hinzu oder schließen sie aus
So aktualisieren und löschen Sie die TPM-Sicherheitsprozessor-Firmware
Behebung des Microsoft Defender-Fehlers 0x80073b01 unter Windows 11/10
Blockieren Sie Canvas-Fingerabdrücke in Chrome mit Canvas Defender
Was ist App & Browser Control in Windows 10 und wie wird es ausgeblendet?
Was ist WDAGUtilityAccount in Windows 11/10? Soll ich es löschen?
Aktivieren oder deaktivieren Sie die auf Reputation basierenden Schutzeinstellungen in Windows 11/10
Konfigurieren Sie den kontrollierten Ordnerzugriff mit Gruppenrichtlinien und PowerShell
