Der Virus hat alle Dateierweiterungen auf meinem Windows 11/10-PC geändert
Einer unserer Leser berichtete, dass sich alle Dateierweiterungen in ein unbekanntes Dateiformat geändert haben. Wenn ja, könnte es ein Virus sein! Wenn ein Virus alle Dateierweiterungen in unbekannte Anwendungen geändert hat, stellen Sie die Standarddateierweiterungen, das Format und die Symbole auf den ursprünglichen Zustand zurück.
Alle Dateierweiterungen auf meinem PC geändert; Ist es ein Virus?
Es ist möglich, dass Sie die Standardoption von Dateien versehentlich auf etwas anderes eingestellt haben. Wenn dies jedoch bei allen der Fall ist, ist es besser, dass Sie Ihren PC zuerst mit einem Antivirenprogramm(antivirus) scannen, bevor Sie etwas anderes tun. Es kann Windows Defender beim Boot-Timer(Windows Defender at Boot timer) oder jeder sein, den Sie im abgesicherten Modus verwenden,(in Safe Mode,) um die besten Ergebnisse zu erzielen. Sie können auch einen tragbaren Zweitmeinungsscanner(second-opinion portable scanner) verwenden , um doppelt sicher zu sein.
Wenn der Scan fehlerfrei ist oder Sie alle infizierten Dateien entfernen konnten, die das Problem verursacht haben, ist es an der Zeit, die Standardzuordnung zurückzusetzen, damit sie in der angegebenen Anwendung geöffnet werden kann. Probieren Sie diese Methoden nacheinander aus. Möglicherweise benötigen Sie Administratorrechte, um das Problem zu lösen.
- Standardwerte in den Windows-Einstellungen zurücksetzen
- Löschen Sie den UserChoice-Ordner
- Zurücksetzen über File Association Fixer
- Verwenden Sie das Ransomware-Entschlüsselungstool.
1] Standardwerte(Reset Defaults) in den Windows-Einstellungen zurücksetzen(Windows Settings)
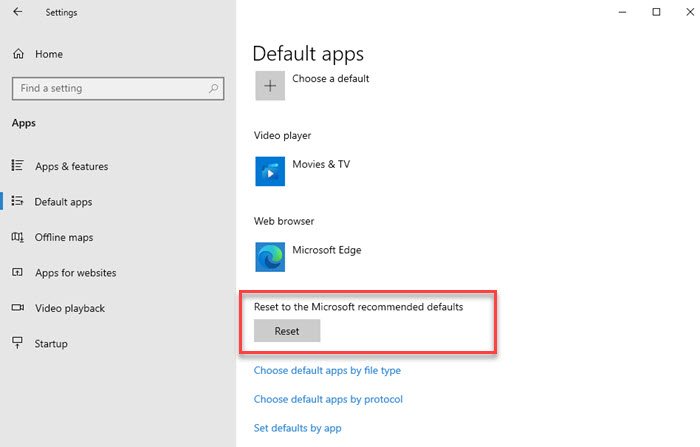
Öffnen Sie in Windows 10 Einstellungen(Settings) ( Win + I) und gehen Sie dann zu Apps > Default Apps. Scrollen(Scroll) Sie nach unten, bis Sie Auf von Microsoft empfohlene Standardeinstellungen zurücksetzen(Reset to Microsoft recommended defaults)(Reset to Microsoft recommended defaults) sehen, und klicken Sie auf die Schaltfläche Zurücksetzen.(Reset button.)

Öffnen Sie in Windows 11 Einstellungen(Settings) ( Win + I) und gehen Sie dann zu Apps > Default Apps. Scrollen(Scroll) Sie nach unten, bis Sie Alle Standard-Apps zurücksetzen(Reset all default apps) sehen, und klicken Sie auf die Schaltfläche Zurücksetzen.(Reset button.)
Sie können dies auch erreichen, indem Sie zur klassischen Control Panel > Default Programs gehen . Es wird Sie jedoch an denselben Ort bringen.
2] UserChoice-Ordner löschen
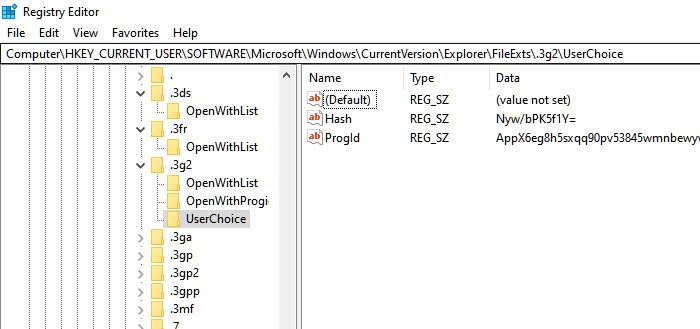
Wenn dies nicht hilft, erstellen Sie zuerst einen Systemwiederherstellungspunkt und versuchen Sie dann Folgendes:
Öffnen Sie Regedit ( Öffnen Sie die Eingabeaufforderung Run mit (Run)Win + R und geben Sie dann regedit ein, gefolgt von Drücken der Eingabetaste(Enter) )
Navigieren Sie dann zu folgendem Schlüssel:
HKEY_CURRENT_USERSoftwareMicrosoftWindowsCurrentVersionExplorerFileExts
Erweitern Sie(FileExts) FileExts . Hier sehen Sie eine Liste der Dateierweiterungsordner.
Sie müssen jeden von ihnen nacheinander erweitern, und wenn Sie einen UserChoice- Ordner darunter sehen, löschen Sie den UserChoice- Ordner.
3] Zurücksetzen über File Association Fixer
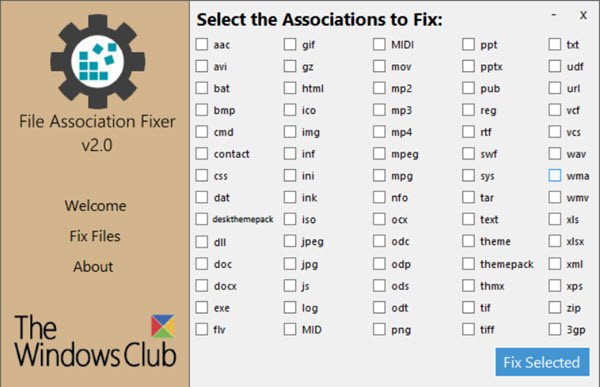
Sie können File Association Fixer v2(File Association Fixer v2) herunterladen oder als Freeware herunterladen und jede Dateizuordnung manuell wiederherstellen. Wie wir oben gesehen haben, werden die fehlerhaften Dateizuordnungen normalerweise durch eine beschädigte Registrierung verursacht. Diese Software kann Ihnen helfen, das Problem zu beheben.
4] Verwenden Sie das Ransomware-Entschlüsselungstool
Wenn Sie eine ungewöhnliche Dateierweiterung sehen, hat möglicherweise eine Ransomware Ihre Dateien gesperrt. Sehen Sie, ob eines dieser Ransomware-Entschlüsselungstools(ransomware decryption tools) Ihnen hilft – Hoffentlich ist eines für Ihre Ransomware verfügbar! In diesem Beitrag wird etwas mehr über Ransomware-Angriffe und andere häufig gestellte Fragen gesprochen(Ransomware Attacks & other FAQ) .
Ich hoffe, der Beitrag war leicht verständlich und Sie konnten das Problem mit Dateizuordnungen(File) lösen . Wenn der Virus kein Problem war, muss es entweder durch eine Softwareinstallation oder einen manuellen Eingriff verursacht worden sein, und Sie müssen möglicherweise die Option Diesen PC zurücksetzen verwenden.(Reset This PC)
Related posts
So öffnen Sie einen unbekannten Dateityp in Windows 10
So setzen Sie alle Dateizuordnungen in Windows 11/10 auf die Standardeinstellungen zurück
Windows speichert aus dem Internet heruntergeladene JPGs als JFIFs
File Association Fixer v2 für Windows 10
Ein App-Standard war ein Benachrichtigungsfehler zum Zurücksetzen unter Windows 11/10
Wie führe ich einen Virenscan auf meinem Computer durch?
Korrigieren Sie die fehlerhafte EXE-Dateizuordnung in Windows 11/10
Virus-Popup auf Android beheben
Was ist Viren- und Bedrohungsschutz in Windows? Wie verstecke ich es?
So beheben Sie „Virenscan fehlgeschlagen“ in Google Chrome
So führen Sie einen Offline-Virenscan durch, um einen infizierten PC zu reparieren
So beheben Sie die Apple-Virus-Warnmeldung
Die besten Viren- und Malware-Scanner, die GARANTIERT jeden Virus eliminieren
So beheben Sie den Google Chrome Popup-Virus auf Android
Wiederherstellen von Dateien von einem vireninfizierten USB-Stick (2022)
Kostenlose Tools zum Entfernen von Malware zum Entfernen bestimmter Viren in Windows 11/10
So entfernen Sie den Chromium-Virus von Windows 11/10
Entfernen Sie die gefälschte Virenwarnung von Microsoft Edge
So entfernen Sie einen Virus von einem Android-Telefon (Anleitung)
Zurücksetzen, Exportieren und Importieren von Standard-App-Zuordnungen unter Windows 11/10
