Der ultimative Leitfaden, um Firefox sicherer zu machen
Der Open-Source-Browser von Mozilla Firefox verfügt standardmäßig über mehr Datenschutzfunktionen als die meisten anderen Mainstream-Optionen. Während einige der Standardeinstellungen starke Bastionen gegen böswillige Cyberaktivitäten sind, stammt der Großteil dieser Sicherheit von den Einstellungen – und wie bei jeder Art von Software können Sie die Funktionalität verbessern, indem Sie diese Einstellungen ändern und modifizieren.
Es gibt unzählige Add-Ons, die Ihr Firefox - Erlebnis beeinflussen. Darauf gehen wir später in diesem Artikel ein, aber fangen wir erstmal mit den Grundlagen an: die einfachsten Schritte, die Sie unternehmen können, um die Sicherheit von Firefox zu verbessern .
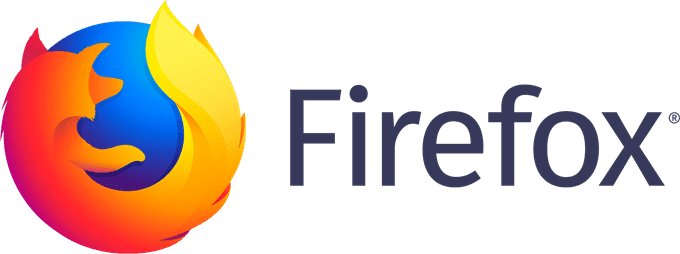
1. Richten Sie ein Master-Passwort ein
Öffnen(Open) Sie einen beliebigen modernen Browser und Sie haben die Möglichkeit, Ihren Benutzernamen und Ihr Passwort zu speichern, wenn Sie sich bei einer Website anmelden. Dies ist eine kleine Bequemlichkeit, die die meisten für selbstverständlich halten, aber es ist auch eine große Sicherheitslücke. Jeder, der Ihren Computer verwendet, hat Zugriff auf Ihre Konten, indem er einfach diese Website besucht.

Firefox löst dieses Problem mit der Master-Passwort-Option. Wenn diese Option aktiviert ist, wird der Benutzer gezwungen, das Master-Passwort einzugeben, bevor gespeicherte Informationen verwendet werden können. Wenn Sie die gespeicherten Passwörter über das Optionsmenü anzeigen möchten, müssen Sie außerdem das Master-Passwort erneut eingeben.
Ihr Master-Passwort muss sicher sein. Stellen Sie sicher, dass Sie es nicht auf Ihrem Computer speichern, sondern es stattdessen irgendwo in Ihrem Haus aufschreiben oder Techniken zum Auswendiglernen verwenden, um es zu verfolgen. Verwenden Sie bei der Erstellung Best Practices für die Passworterstellung.
2. Stellen Sie sicher , dass die Datenschutzeinstellungen (Privacy Settings)aktiviert(Enabled) sind .
Stellen Sie nach der Installation von Firefox sicher, dass die verschiedenen Datenschutz- und Sicherheitseinstellungen aktiviert sind. Gehen Sie zum Firefox-Menü(Firefox Menu) , dann zu Einstellungen und wählen Sie dann Allgemein(General) . Scrollen(Scroll) Sie nach unten zum Abschnitt „ Firefox -Updates“. Wählen Sie „Updates automatisch installieren“.
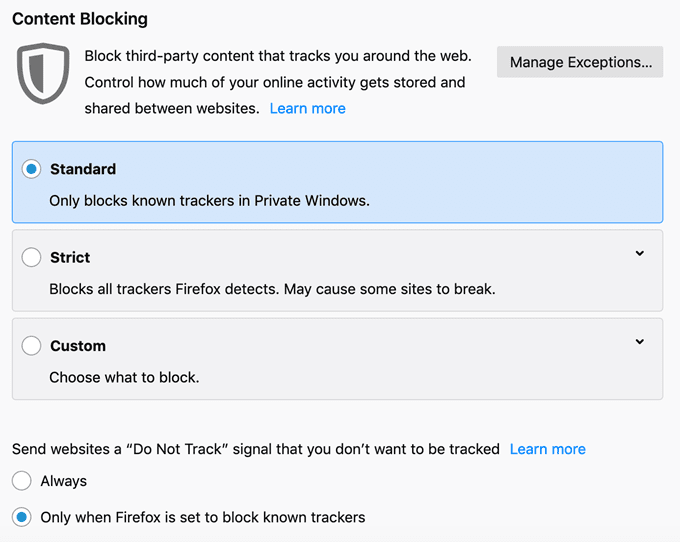
Wählen Sie als nächstes die Registerkarte „Datenschutz und Sicherheit“. Der erste Abschnitt, den Sie sehen werden, ist „Inhaltsblockierung“. Standardmäßig ist Firefox auf die Option „Standard“ eingestellt, um nur bekannte Tracker in Private Windows zu blockieren . Stellen Sie dies auf „ Strict “ um, aber beachten Sie, dass einige Websites möglicherweise nicht ordnungsgemäß funktionieren, wenn diese Option ausgewählt ist.
Wählen Sie darunter „Immer“ für die Option „Nicht verfolgen“.
Scrollen(Scroll) Sie nach unten zum Abschnitt „Berechtigungen“. Sie sehen mehrere Optionen. Stellen Sie sicher, dass Folgendes aktiviert ist:
- „ Blockieren(Block) Sie, dass Websites automatisch Ton wiedergeben.“
- "Blockiere Pop-Up Fenster."
- „ Warnt(Warn) Sie, wenn Websites versuchen, Add-Ons zu installieren.“
- „ Verhindern Sie(Prevent) , dass Zugriffsdienste auf Ihren Browser zugreifen.“
Ein Hinweis zu Barrierefreiheitsdiensten: Wenn Sie diese Dienste benötigen, um effektiv im Internet zu surfen und Ihren Computer zu verwenden, stellen Sie sicher, dass Sie recherchieren und wissen, welchen Diensten Sie vertrauen können. Einige bösartige Software kann diese Dienste verwenden, um sich Zugriff auf Ihren Browser und damit auf Ihren Computer zu verschaffen.(A note on accessibility services: if you require these services to effectively browse the Internet and use your computer, make sure you research and know what services you can trust. Some malicious software can use these services to gain access to your browser, and via that, to your computer. )

Scrollen Sie als Nächstes nach unten zum Reiter „Sicherheit“. Sie sehen mehrere Kästchen. Stellen Sie sicher, dass sie alle überprüft werden.
- „ Gefährliche(Block) und irreführende Inhalte blockieren.“
- „Gefährliche Downloads blockieren.“
- „ Warnt(Warn) Sie vor unerwünschter und ungewöhnlicher Software.“
Add-Ons für Sicherheit und Datenschutz
Add-ons sind das Firefox - Äquivalent zu den Erweiterungen von Chrome. Diese Anwendungen geben Benutzern die Möglichkeit, ihren Browser nach Herzenslust anzupassen und Sicherheitsfunktionen zu implementieren, die kein anderer Browser annähernd erreicht.
Natürlich sind nicht alle Add-ons gleich. Wir haben eine Liste der besten Optionen zusammengestellt, die sich positiv auf die allgemeine Privatsphäre und Sicherheit von Firefox auswirken .
HTTPS überall(HTTPS Everywhere)
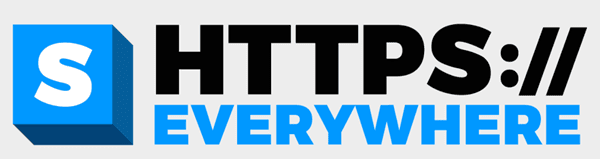
HTTPS Everywhere ist ein beliebtes Add-on, weil es so einfach ist. Laienhaft ausgedrückt ermöglicht es sicheres Surfen auf jeder Website, die dies unterstützt. Technisch gesehen bietet es drei Sicherheitsebenen: Serverauthentifizierung, Datenvertraulichkeit und Datenintegrität. Sollte jemand über HTTPS Everywhere(HTTPS Everywhere) übertragene Daten abfangen , wäre er ohne den Verschlüsselungsschlüssel nicht in der Lage, sie zu interpretieren.
uBlock Origin

Niemand mag lästige Pop-up-Adds, besonders wenn einige von ihnen die Möglichkeit haben, persönliche Informationen aus Ihrem Browser abzurufen. Obwohl Firefox über eine Reihe integrierter Tools zum Stoppen von Popups verfügt, werden sie nicht alle erfasst.
uBlock Origin ist ein kostenloser Open-Source-Werbeblocker, der mit allem umgehen kann, was Firefox vermisst. Es ist auch anpassbar. Wenn es also eine bestimmte Seite gibt, auf der Sie Anzeigen zulassen möchten (um den Ersteller vielleicht zu unterstützen), können Sie diese einzelne Seite auf die weiße Liste setzen.
Datenschutz-Dachs(Privacy Badger)

Privacy Badger ist ein weiteres Add-on, das von der Electronics Frontier Foundation entwickelt wurde , demselben Team, das hinter HTTPS Everywhere steht . Viele Anti-Tracking-Tools führen eine Liste mit Websites, die sich schlecht benehmen, aber Privacy Badger überwacht Ihr Surferlebnis in Echtzeit und beobachtet, welche Domains Sie verfolgen. Wenn eine dieser Domains gegen Ihre Datenschutz- und Sicherheitseinstellungen verstößt, wird Privacy Badger sie automatisch blockieren.
Datenschutz Opossum(Privacy Possum)

Redundante Sicherheit ist immer eine gute Sache. Während die meisten Tracker von den integrierten Anti-Tracking-Tools von Firefox und Privacy Badger erwischt werden , stellt Privacy Possum sicher, dass nichts anderes als gefälschte, verschlüsselte Daten gesammelt werden.
Wenn beide Add-Ons installiert sind, müssen Sie sich keine Sorgen machen, dass Unternehmen mehr über Sie erfahren, als Sie möchten, zumindest aufgrund Ihrer Surfgewohnheiten.
Automatisches Löschen von Cookies(Cookie AutoDelete)
Dieses Add-On ist so einfach wie es nur geht. Wenn Sie Firefox schließen , werden alle nicht aktiv verwendeten Cookies automatisch gelöscht. Sie können bestimmte Cookies, die Sie behalten möchten, auf die Whitelist setzen, alle anderen verschwinden jedoch. Dies ist eine großartige Schutzmaßnahme gegen Websites, die versuchen, Daten abzurufen, zu deren Entnahme Sie keine Erlaubnis gegeben haben.
Verbindung für Facebook trennen(Disconnect for Facebook)
Facebook ist eine Naturgewalt. Wie viele Websites fallen Ihnen ein, die Ihr Facebook - Konto verfolgen? Wie oft wurde Ihnen die Möglichkeit zum Kommentieren gegeben, weil Sie bereits bei Facebook angemeldet waren ? Wenn Sie das stört (wie es sollte), dann hilft das Add-On Disconnect für Facebook .
Dieses Add-on blockiert Anfragen nach Facebook -Informationen von Websites Dritter. Es blockiert auch den Datenverkehr von Websites Dritter zu Facebook , beeinträchtigt jedoch nicht den Standardbetrieb Ihres Facebook - Kontos.
So installieren Sie Add-Ons für Firefox
Sie müssen nicht alle diese Add-Ons verwenden, aber wir empfehlen zumindest die Installation von Privacy Badger , HTTPS Everywhere und uBlock Origin . Es gibt Hunderte anderer Add-Ons, die Sie durchsuchen und installieren können, wenn Sie noch mehr Optionen wünschen, als wir hier aufgeführt haben.

Die Installation eines Add-ons ist nicht kompliziert. Hier ist wie.
1. Öffnen Sie Firefox und klicken Sie auf die drei Balken ganz rechts, um das Einstellungsmenü zu öffnen.
2. Klicken Sie auf „ Add-Ons “.
3. Dies öffnet automatisch die Registerkarte Get Add-ons . Klicken Sie auf „ Weitere Add-Ons(Find more add-on) suchen“ .
4. Ein neuer Tab wird geöffnet. Geben Sie in der Suchleiste in der oberen rechten Ecke den Namen des gewünschten Add-Ons ein.
5. Klicken Sie in den Suchergebnissen auf das Add-on.
6. Klicken Sie auf der nächsten Seite auf die Schaltfläche „ Zu Firefox hinzufügen(Add to Firefox) “.

7. Der Browser fordert die Erlaubnis zur Installation des Add-Ons an. Klicken Sie auf(Click) Ja.
8. Voila! Sie haben jetzt das gesuchte Add-on. Spülen(Rinse) und für den Rest wiederholen.
Ein letzter Hinweis zur Cybersicherheit
Vielleicht denkst du dir: „Warum ist das alles nötig? Hacker(Hackers) interessieren sich nicht für mich.“ Das Problem sind nicht Hacker, sondern Malware, Phishing-Versuche und Werbung. Wenn Sie jemals viele Anzeigen zu etwas gesehen haben, wonach Sie kürzlich gesucht haben, liegt das daran, dass eine Website oder ein Dienst Ihre Suchanfragen verfolgt. Vielleicht steckt keine böswillige Absicht dahinter, aber es ist eine Verletzung Ihrer Privatsphäre.
Laut Statistik gibt es alle 39 Sekunden einen Cyberangriff – und 43 % aller Cyberangriffe zielen auf kleine Unternehmen ab. Sogar die Korrektur einer verirrten Kreditkartennummer kann massive Kopfschmerzen bereiten. Wenn Sie noch nie mit Identitätsdiebstahl zu tun hatten, können Sie sich glücklich schätzen. Es macht überhaupt keinen Spaß, es zu lösen.
Nehmen Sie sich die Zeit, diesen Artikel durchzulesen und darüber nachzudenken, wie Sie Ihre Cybersicherheit verbessern können. Obwohl wir Firefox als Browseroption empfehlen, gibt es Schritte, die Sie unternehmen können, um Ihre Online-Sicherheit zu verbessern, unabhängig davon, was Ihr bevorzugter Browser ist. Da sich die Welt in Richtung einer zunehmenden Online-Gesellschaft bewegt, liegt es an den einzelnen Benutzern, sich selbst zu schützen.
Related posts
So planen Sie einen benutzerdefinierten PC-Build – Der ultimative Leitfaden für Dummies
Der ultimative Leitfaden, um Firefox schneller zu machen
HDG Ultimativer Leitfaden zum Aufnehmen von Screenshots in Windows 10
So installieren Sie Steam und verwalten Steam-Spiele (Ultimate Guide)
Erstellen einer vollständigen Systemabbildsicherung in Windows 10 [The Ultimate Guide]
Ultimativer Leitfaden zur Fehlerbehebung bei Verbindungsproblemen mit der Heimnetzgruppe unter Windows 7/8/10
Deaktivieren Sie die Benutzerkontensteuerung (UAC) für eine bestimmte Anwendung
Tastenkombinationen für Windows 10: Der ultimative Leitfaden
HDG-Leitfaden zum Erstellen von Screenshots von Boot-Umgebungen
Der ultimative Leitfaden zum Verwalten Ihrer Facebook-Datenschutzeinstellungen
Ultimativer Leitfaden zur Fehlerbehebung bei Installationsproblemen von Office 2013
Entfernen Sie mit KI sofort Hintergründe aus Bildern
So konvertieren Sie einen dynamischen Datenträger in einen Basisdatenträger
Ultimativer Leitfaden zur Fehlerbehebung bei PS4
So verwenden Sie das private Firefox-Netzwerk, um sich online zu schützen
Ultimativer Leitfaden zum Sichern und Wiederherstellen der Windows-Registrierung
So bauen Sie Ihren eigenen Laptop
So befestigen Sie ein XLR-Kabel (Lötanleitung)
Installieren von GIMP-Plugins: Eine Anleitung
So öffnen Sie eine gesperrte Datei, wenn sie von einem anderen Programm verwendet wird
