Der Startkonfigurationsdatenspeicher konnte nicht geöffnet werden
BCD- oder Boot Configuration Data- Dateien enthalten Anweisungen, die von Windows zum korrekten Booten benötigt werden. Wenn Sie ein Problem beim Hochfahren Ihres Computers haben, besteht die Möglichkeit, dass dies durch eine Fehlkonfiguration oder sogar beschädigte BCD - Dateien verursacht wird. Wenn Sie beim Ausführen eines Befehls auf bcedit.exe die Meldung erhalten – Der Boot-Konfigurationsdatenspeicher konnte nicht geöffnet(The boot configuration data store could not be opened) werden, können Sie das Problem wie folgt beheben.
Dies könnte passieren, wenn:
- Die angegebene Datei wurde vom System nicht gefunden
- Das angeforderte Systemgerät kann nicht gefunden werden.
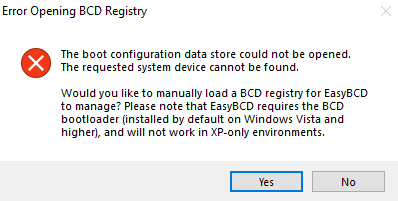
Es gibt ein paar Überprüfungen, die Sie ausprobieren sollten. Wenn Sie die Systemkonfiguration (msconfig) öffnen , stellen Sie möglicherweise fest, dass keine Startdaten(Boot) vorhanden sind. Es wurde berichtet, dass der Hauptgrund dafür darin besteht, dass der Benutzer versucht, den Computer dual zu booten, und das Installationsprogramm den Standard-Bootloader ersetzt.
Der Startkonfigurationsdatenspeicher konnte nicht geöffnet werden
Bevor wir beginnen, sollten Sie dies wissen. In früheren Versionen von Windows wurde es in der Datei Boot.ini gespeichert(Boot.ini file) . Auf EFI -basierten Betriebssystemen finden Sie den Eintrag im Boot-Manager der EFI -Firmware, der sich unter \EFI\Microsoft\Boot\Bootmgfw.efi .
Die Optionen, die Sie haben, um das Problem zu lösen, sind:
- Legen Sie einen Eingabeoptionswert in BCD fest
- Erweitertes Optionsmenü aktivieren
- BCD neu aufbauen
Diese Schritte können ausgeführt werden, indem Sie Ihren Computer im erweiterten Wiederherstellungsmodus starten. Es bietet eine Eingabeaufforderung(Command Prompt) , die unter Erweiterte Optionen(Advanced Options) verfügbar ist .
Außerdem müssen Sie vor dem Festlegen von BCDEdit-(BCDEdit) Optionen möglicherweise BitLocker und Secure Boot auf dem Computer deaktivieren oder anhalten.
1] Legen Sie einen Eingabeoptionswert in BCD fest
Öffnen Sie die Eingabeaufforderung(Command Prompt) als Administrator
Führen Sie den folgenden Befehl aus:
bcdedit /set {current} Description "TheNameYouWant"
Die Option /set legt einen Einstiegspunkt fest und ermöglicht es dem System, einer Windows -Version zu vertrauen, die standardmäßig nicht vertrauenswürdig ist.
2] Geben Sie die BCD-Datei an
Führen Sie in einer Eingabeaufforderung mit erhöhten Rechten Folgendes aus:
bcdedit /store c:\Boot\BCD
Sie erhalten eine Liste mit Optionen.
Wählen Sie zum Ausführen:
bcdedit /store c:\Boot\BCD /set bootmenupolicy legacy
Starten Sie Ihren Computer neu, wählen Sie Ihr Windows aus und drücken Sie sofort F8.
Wenn Sie die Legacy-Option auswählen, ist das Menü „ Erweiterte Optionen“ ( (Advanced)F8 ) während des Computerstarts verfügbar. Dann können Sie auswählen, in welches Betriebssystem gebootet werden soll.
3] BCD neu erstellen
Wenn es nicht funktioniert, müssen Sie möglicherweise BCD neu erstellen(rebuild BCD) . Sie können den Startkonfigurationsdatenspeicher(Bootrec.exe) manuell neu erstellen, indem Sie das Bootrec.exe(Boot Configuration Data) - Tool in der Windows-Wiederherstellungsumgebung(Windows Recovery Environment) verwenden, oder Sie können dieses kostenlose BCD-Editor-Tool verwenden, um BCD zu reparieren(free BCD Editor tool to repair BCD) .
Ich hoffe, dies hilft Ihnen, das Problem zu beheben.(Hope this helps you fix the issue.)
Related posts
Windows bleibt auf dem Willkommensbildschirm hängen
Das BitLocker-Setup konnte den BCD-Speicher (Boot Configuration Data) nicht exportieren
Deinstallieren Sie das Qualitäts- oder Funktionsupdate, wenn Windows 11/10 nicht startet
Die Betriebssystemversion ist mit der Starthilfe nicht kompatibel
Bitte formatieren Sie das USB-Laufwerk als einzelne FAT-Partition: Boot Camp-Assistent
So entfernen Sie Boot Camp-Dienste von Windows auf einem Mac
So ändern Sie das Standardbetriebssystem; Boot-Standardeinstellungen ändern
Benennen Sie den Betriebssystemnamen im Windows-Start-Manager um oder ändern Sie ihn
Messen Sie die Startzeit in Windows mit dem Windows-Starttimer
FaceTime-Kamera funktioniert nicht in Windows 10 mit Boot Camp
Beheben Sie PXE-E61, Medientestfehler, überprüfen Sie den Kabelstartfehler unter Windows 11/10
Erstellen Sie mit YUMI Multiboot USB Creator ein MultiBoot-USB-Flash-Laufwerk
Ändern Sie die Bildlaufrichtung des Mac-Trackpads im Windows-Dual-Boot-Setup
So booten oder reparieren Sie einen Windows-Computer mit dem Installationsmedium
Die Anwendung konnte nicht richtig initialisiert werden (0xc0000135)
Was ist Fast Startup und wie wird es in Windows 11/10 aktiviert oder deaktiviert
Fehler beim Versuch, Startdateien unter Windows 11/10 zu kopieren
Bootsektor und MBR mit HDHacker sichern und wiederherstellen
Boot Advanced Options in MSCONFIG in Windows 11/10 erklärt
Windows-Computer startet nach der Systemwiederherstellung nicht
