Der schnellste Weg, um Windows 10 Bloatware zu entfernen
Windows 10 hat uns daran gewöhnt, dass Bloatware ständig gebündelt wird, selbst wenn wir eine Neuinstallation durchführen. Bloatware ist längst nicht mehr ein mieser Ansatz diverser Hardwarehersteller, sondern mittlerweile auch Microsofts(Microsoft) Sache. Bei der Suche nach Möglichkeiten, Windows 10(Windows 10) -Bloatware schnell loszuwerden , fanden wir ein hilfreiches Tool namens Windows 10 Debloater . Es führt PowerShell -Skripte aus, bietet aber auch eine grafische Oberfläche, die für weniger technisch versierte Benutzer einfach zu verwenden ist. So entfernen Sie Windows 10 - Bloatware am schnellsten:
Schritt 1. Laden Sie Windows 10 Debloater herunter und extrahieren Sie es(Debloater)
Sie müssen das Tool herunterladen, mit dem Sie die gesamte Bloatware auf Ihrem Windows 10-PC deinstallieren möchten. Das Tool heißt Windows 10 Debloater und ist eine Sammlung von Powershell -Skripten, die Sie von (Powershell)GitHub herunterladen können . Gehen Sie zu dieser Webseite(this webpage) und klicken oder tippen Sie auf die grüne Schaltfläche Klonen oder Herunterladen .(Clone or download)

Klicken oder tippen Sie dann auf ZIP herunterladen(Download ZIP) .

Sie sollten jetzt eine ZIP -Datei mit dem Namen Windows10Debloater-master.zip erhalten . Speichern Sie es irgendwo auf Ihrem Windows 10-Computer oder -Gerät.
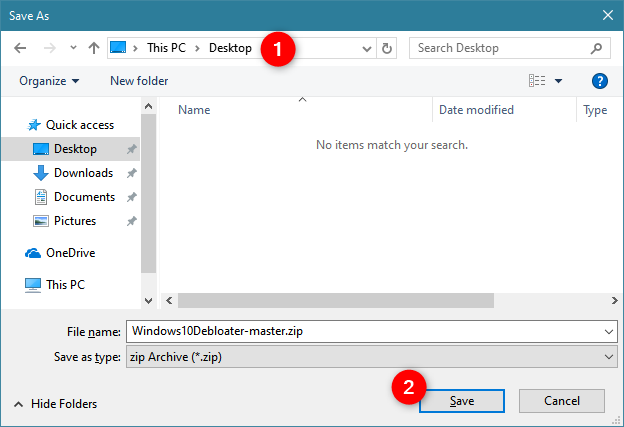
Extrahieren Sie nach Abschluss des Downloads den Inhalt der ZIP-Datei(extract the contents of the ZIP file) .
Schritt 2. Führen Sie Windows10DebloaterGUI.ps1(Run Windows10DebloaterGUI.ps1) mit PowerShell aus(PowerShell)
Öffnen Sie den Ordner Windows10Debloater-master und klicken Sie mit der rechten Maustaste oder tippen und halten Sie die Datei mit dem Namen Windows10DebloaterGUI.ps1 gedrückt(Windows10DebloaterGUI.ps1) . Gehen Sie im Kontextmenü zu „Mit Powershell ausführen“.("Run with Powershell.")

Sie sollten eine Eingabeaufforderung zur Benutzerkontensteuerung(User Account Control prompt) sehen . Wählen Sie, ob das Tool ausgeführt werden soll, indem Sie auf die Schaltfläche Ja(Yes) klicken.

Die vorherige Aktion öffnet PowerShell und ein Fenster namens Windows10Debloater . Es enthält einige verschiedene Schaltflächen, mit denen Sie Bloatware entfernen oder Änderungen rückgängig machen oder einige andere optionale Änderungen vornehmen können, z. B. Cortana deaktivieren, (Cortana)OneDrive deinstallieren und so weiter.
Schritt 3. Entfernen Sie alle Bloatware von Ihrem Windows 10-PC
Die erste Schaltfläche in Windows10Debloater und diejenige, die uns für dieses Tutorial interessiert, ist Remove All Bloatware . Klicken oder tippen Sie darauf.

Windows 10 beginnt sofort mit der Deinstallation der auf Ihrem PC oder Gerät gefundenen Bloatware-Apps. Wenn Sie das PowerShell -Fenster aus dem Hintergrund betrachten, können Sie den Fortschritt der ausgeführten Skripte verfolgen.

Das ist es! Jetzt können Sie ein Bloatware-freies Windows 10 - Erlebnis genießen!
Welche Apps werden von Windows 10 Debloater entfernt ?
Laut seiner GitHub-Seite entfernt Windows 10 Debloater die folgenden Apps:
3DBuilder, Appconnector, Bing Finance, Bing News, Bing Sports, Bing Weather, Fresh Paint, Erste Schritte, Microsoft Office Hub, Microsoft Solitaire Collection, Microsoft Sticky Notes, OneNote, OneConnect, People, Skype for Desktop, Alarme, Kamera, Karten, Telefon, SoundRecorder, XboxApp, Zune Music, Zune Video, Windows-Kommunikations-Apps, Minecraft, PowerBI, Netzwerkgeschwindigkeitstest, Telefon, Messaging, Office Sway, OneConnect, Windows Feedback Hub, Bing Food and Drink, Bing Travel, Bing Health and Fitness, Windows-Leseliste, Twitter, Pandora, Flipboard, Shazam, CandyCrush, CandyCrushSoda, King-Apps, iHeartRadio, Netflix, DrawboardPDF, PicsArt-PhotoStudio, FarmVille 2 Country Escape, TuneInRadio, Asphalt8, NYT Crossword, CyberLink MediaSuite Essentials, Facebook, Royal Revolt 2 , Caesars Slots Free Casino, March of Empires, Phototastische Collage,Autodesk SketchBook, Duolingo, EclipseManager, ActiproSoftware, BioEnrollment, Windows Feedback, Xbox Game CallableUI, Xbox Identity Provider(3DBuilder, Appconnector, Bing Finance, Bing News, Bing Sports, Bing Weather, Fresh Paint, Get started, Microsoft Office Hub, Microsoft Solitaire Collection, Microsoft Sticky Notes, OneNote, OneConnect, People, Skype for Desktop, Alarms, Camera, Maps, Phone, SoundRecorder, XboxApp, Zune Music, Zune Video, Windows communications apps, Minecraft, PowerBI, Network Speed Test, Phone, Messaging, Office Sway, OneConnect, Windows Feedback Hub, Bing Food And Drink, Bing Travel, Bing Health And Fitness, Windows Reading List, Twitter, Pandora, Flipboard, Shazam, CandyCrush, CandyCrushSoda, King apps, iHeartRadio, Netflix, DrawboardPDF, PicsArt-PhotoStudio, FarmVille 2 Country Escape, TuneInRadio, Asphalt8, NYT Crossword, CyberLink MediaSuite Essentials, Facebook, Royal Revolt 2, Caesars Slots Free Casino, March of Empires, Phototastic Collage, Autodesk SketchBook, Duolingo, EclipseManager, ActiproSoftware, BioEnrollment, Windows Feedback, Xbox Game CallableUI, Xbox Identity Provider)und ContactSupport .

Wie Sie sehen können, unterscheidet sich die Liste der entfernten Apps geringfügig von der Windows 10 -Bloatware, die wir hier dokumentiert haben(here) .
Wie man den Prozess rückgängig macht und die ganze Bloatware zurückbekommt
Nicht jeder ist damit einverstanden, alle Apps zu entfernen, die dieses Tool als Bloatware betrachtet. Sie können Apps enthalten, die Sie auf Ihrem System haben möchten. Glücklicherweise können Sie mit Windows 10 Debloater auch alle vorgenommenen Änderungen rückgängig machen. Führen Sie es dazu erneut aus und klicken oder tippen Sie auf die Schaltfläche Änderungen(Revert Changes) rückgängig machen .
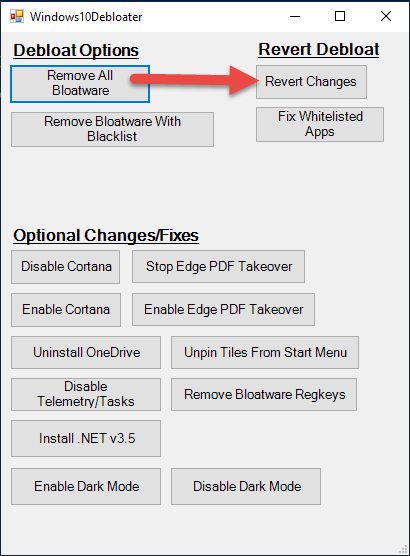
So wählen Sie aus, welche Bloatware mit Windows 10 Debloater entfernt werden soll(Debloater)
Sie können auf der Benutzeroberfläche nicht auswählen, welche Apps entfernt und welche behalten werden sollen, und das wäre nützlich gewesen. Sie können jedoch die Windows -Datei „Debloat “ im Ordner „ (Debloat Windows)Individuelle Skripts(Individual Scripts) “ der App bearbeiten und die Apps, die Sie behalten möchten, aus der Liste entfernen.

Vielleicht möchten einige Benutzer Apps wie Wetter(Weather) , Haftnotizen(Sticky Notes) oder Kamera(Camera) behalten , aber alle andere Bloatware loswerden.
Haben(Did) Sie es geschafft, die gesamte Bloatware von Windows 10 zu deinstallieren ?
Hoffentlich ist es Ihnen mit Windows 10 Debloater schnell und einfach gelungen . Sind(Did) während des Vorgangs irgendwelche Probleme aufgetreten? Hat(Did) dieses Tool alle Bloatware-Apps entfernt? Als wir es getestet haben, haben wir herausgefunden, dass es die gesamte Bloatware in Windows 10 mit dem Update vom (Update)Oktober 2018(October 2018) entfernt hat, aber es hat einige der Kacheln nicht entfernt, die zu Bloatware-Apps geführt haben, Kacheln, die im Startmenü(Start Menu) von Windows 10 zu finden sind Aktualisierung (Update)Mai 2019(May 2019) . Wie sind Ihre Erfahrungen mit Windows 10 Debloater ? Kommentieren Sie unten und lassen Sie uns diskutieren.
Related posts
So aktualisieren Sie auf Windows 10 (kostenlos) -
So verwenden Sie Steps Recorder zum Erfassen von Schritten für die Windows 10-Fehlerbehebung -
So bereinigen Sie Windows 10 mit Storage Sense -
So legen Sie die Standardansicht/Registerkarte für den Windows 10 Task-Manager fest
4 Möglichkeiten, eine App beim Start von Windows 10 ausführen zu lassen
So verwenden Sie ein Windows 10-Wiederherstellungs-USB-Laufwerk -
So identifizieren Sie die Windows 10-Apps, die Systemressourcen in Anspruch nehmen
So verwenden Sie die Get Help-App in Windows 10, um den Supportdienst von Microsoft zu kontaktieren
So installieren Sie Windows 11 und Windows 10 auf einem USB-Laufwerk (Windows To Go)
So verwenden Sie die von Windows 10-BSODs angezeigten QR-Codes, um zu erfahren, was falsch ist
So pausieren Sie Windows 10-Updates wie das Mai 2021-Update
15 Gründe, warum Sie das Windows 10 Anniversary Update noch heute erhalten sollten
11 Möglichkeiten, laufende Prozesse mit dem Task-Manager in Windows 10 zu verwalten
So aktualisieren Sie von Windows 10 auf Windows 11 -
So ändern Sie Windows 10-Startprogramme in den Einstellungen
So verwenden Sie die Zeitleiste von Windows 10 mit Google Chrome
Die 13 besten Dinge über Windows 10
11 Möglichkeiten zum Öffnen der Ereignisanzeige in Windows 10 und Windows 11
Zehn Gründe, warum der Task-Manager in Windows 10 (und in Windows 8.1) rockt
Zeigen Sie Details zu laufenden Prozessen mit dem Task-Manager von Windows 10 an
