Der Raw-Modus ist aufgrund eines Hyper-V VirtualBox-Fehlers nicht verfügbar
Viele Benutzer sind nicht in der Lage, die VM zu booten, wenn sie dasselbe versuchen, und erhalten dann die folgende Fehlermeldung:
Failed to open a session for the virtual machine.
Raw-mode is unavailable courtesy of Hyper-V.
(VERR_SUPDRV_NO_RAW_MODE_HYPER_V_ROOT).
In diesem Artikel werden wir den Fehler mit Hilfe einiger einfacher Lösungen beheben.
Der Raw-Modus ist aufgrund eines (Raw-mode)Hyper-V VirtualBox- Fehlers nicht verfügbar
Dies sind die Dinge, die Sie tun können, um zu beheben, dass der Raw-Modus aufgrund des Hyper-V(Raw-mode is unavailable courtesy of Hyper-V) VirtualBox-Fehlers nicht verfügbar ist.
- Deaktivieren Sie Hyper-V
- Deaktivieren Sie Hypervision
- Deaktivieren Sie die Core-Isolation
- Virtualisierung aktivieren
Lassen Sie uns im Detail darüber sprechen.
1] Deaktivieren Sie Hyper-V

Aus der Fehlermeldung selbst ist ziemlich ersichtlich, dass Hyper-V einer der häufigsten Gründe für diesen Fehler ist. Hyper-V wird verwendet, um virtuelle Maschinen auf Windows-Betriebssystemen(Windows OS) von den meisten VM-Software von Drittanbietern zu erstellen, einschließlich VirtualBox , die es nicht verwenden. Daher ist es besser, diese Funktion zu deaktivieren, um sicherzustellen, dass das System stabil läuft.
Sie können die angegebenen Schritte ausführen, um Hyper-V auf einem Windows 10 - Computer zu deaktivieren.
- Starten Sie die Systemsteuerung(Control Panel ) über das Startmenü.(Start Menu.)
- Klicken Sie Programs and Features > Turn Windows features on or off.
- Deaktivieren Sie Hyper-V und wählen Sie Ok.
Starten Sie jetzt Ihren Computer neu und prüfen Sie, ob das Problem behoben ist.
Lesen(Read) : Sicherheitseinstellungen in Hyper-V können nicht geändert werden(Unable to change Security settings in Hyper-V) .
2] Deaktivieren Sie HyperVision
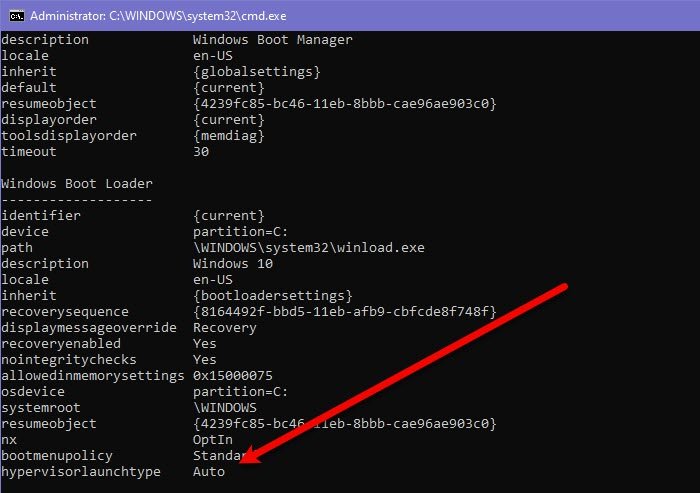
Wenn Sie eine Drittanbieter-VM wie Virtualbox sind, sehen Sie, ob Hypervision auf Auto eingestellt ist . Daher müssen wir Befehle ausführen, um zu überprüfen, ob es auf Auto eingestellt ist. Wenn dies der Fall ist, werden wir es deaktivieren.
Starten Sie dazu die Eingabeaufforderung (Command Prompt ) über das Startmenü (Start Manu ) und führen Sie die folgenden Befehle aus.
bcdedit
Wenn hypervisionlaunchtype Auto ist , führen Sie den folgenden Befehl aus, um es zu deaktivieren. Andernfalls überspringen Sie diesen Schritt.
bcdedit /set hypervisorlaunchtype off
Starten Sie jetzt Ihren Computer neu und prüfen Sie, ob das Problem weiterhin besteht.
3] Schalten Sie die Core-Isolation aus

Kernisolation(Core Isolation) ist eine zusätzliche Ebene virtualisierungsbasierter Sicherheit. Es soll Ihren Computer vor Malware-Angriffen schützen. Das Problem dabei ist jedoch, dass die Virtualisierung(Virtualization) stört , vor allem, wenn Sie Tools von Drittanbietern wie VirtualBox verwenden . Lassen Sie uns also sehen, wie Sie dies deaktivieren und den Fehler beheben können. Befolgen Sie die angegebenen Schritte, um dasselbe zu tun.
- Starten Sie die Einstellungen (Settings ) von Win + I.
- Klicken Sie auf Update & Security > Windows Security > Device Security.
- Klicken Sie auf Details zur Kernisolation.(Core Isolation details.)
- Speicherintegrität deaktivieren(Memory integrity)
Starten Sie jetzt Ihren Computer neu und prüfen Sie, ob das Problem behoben wird.
4] Virtualisierung aktivieren
Wenn nichts funktioniert, überprüfen Sie, ob die Virtualisierung Ihres Computers aktiviert ist( check if the virtualization of your computer is enabled) . Wenn nicht, aktivieren Sie es und prüfen Sie, ob das Problem weiterhin besteht.
Lesen Sie weiter: (Read Next: )VirtualBox VM wird in Windows nicht geöffnet oder gestartet.(VirtualBox VM is not opening or starting in Windows.)
Related posts
Hyper-V hat beim Laden der Konfiguration der virtuellen Maschine einen Fehler festgestellt
Microsoft Hyper-V Server ist zur unbegrenzten Evaluierung kostenlos
So importieren, exportieren oder klonen Sie virtuelle Maschinen in Hyper-V
So installieren Sie Windows 11 mit Hyper-V in Windows
So deaktivieren Sie Microsoft Hyper-V unter Windows 11/10
So verwenden Sie Dual Monitor mit der virtuellen VirtualBox-Maschine
So aktivieren Sie TPM in Hyper-V, um Windows 11 zu installieren
Hyper-V hat keine virtuellen Maschinen zum Importieren vom Speicherort gefunden
So installieren Sie Ubuntu in VirtualBox
Konvertieren Sie einen Windows-PC mit Hyper-V in eine virtuelle Maschine
So installieren Sie VirtualBox-Gasterweiterungen in Ubuntu
So installieren Sie Linux unter Windows mit VirtualBox
Hyper-V kann nicht unter Windows 11/10 installiert werden
Blenden Sie die Menüleiste und die Statusleiste in VirtualBox aus
Führen Sie VirtualBox von einem USB-Laufwerk aus
So installieren Sie macOS Big Sur in VirtualBox unter Windows
Acer Aspire V 17 Nitro Black Edition im Test – Was verbessert das 2017er Update?
So aktivieren Sie Windows Sandbox im VirtualBox-Gastbetriebssystem
VirtualBox VM wird in Windows 11/10 nicht geöffnet oder gestartet
Virtuelle Hyper-V-Maschine startet sehr langsam? Beschleunigen Sie Hyper-V!
