Der Prozessor dieses PCs unterstützt eine wichtige Funktion nicht
Wenn Sie versuchen, auf Windows 10 zu aktualisieren(upgrade to Windows 10) und die Fehlermeldung „ Der Prozessor dieses PCs unterstützt eine kritische Funktion nicht(This PC’s processor doesn’t support a critical feature) “ erhalten, dann soll Ihnen dieser Beitrag helfen. Die erwähnte kritische Funktion könnte Prefetchw , NX, VMware , Compareexchange128 usw. sein. In diesem Beitrag bieten wir die geeigneten Lösungen an, mit denen Sie versuchen können, dieses Problem zu beheben.
Wenn dieses Problem auftritt, erhalten Sie die folgende Fehlermeldung;
This PC can’t run Windows 10
This PCs processor doesn’t support a critical feature.
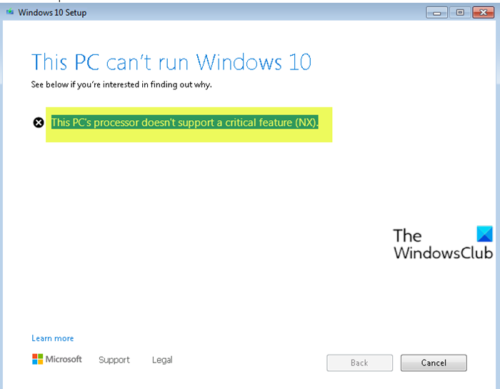
Der Prozessor dieses PCs unterstützt eine wichtige Funktion nicht
Wenn Sie mit dem Problem konfrontiert sind , dass der Prozessor dieses PCs eine kritische Funktion nicht unterstützt(This PC’s processor doesn’t support a critical feature) , können Sie eine der unten empfohlenen Lösungen ausprobieren und sehen, ob das Problem dadurch behoben werden kann.
- BIOS aktualisieren
- Erstellen Sie(Create) ein bootfähiges Windows 10-Laufwerk und führen Sie eine Neuinstallation durch
Werfen wir einen Blick auf die Beschreibung des Prozesses für jede der aufgeführten Lösungen.
1] BIOS aktualisieren
Diese Lösung erfordert, dass Sie versuchen, das BIOS(updating the BIOS) auf Ihrem System zu aktualisieren und zu sehen, ob das Problem behoben wird.
Die Verwendung von Tools von OEMs ist der einfachste Weg, dies zu tun. Alle OEM- Hersteller verfügen über Dienstprogramme, mit denen Sie BIOS , Firmware und Treiber einfach aktualisieren können. Suchen Sie nach Ihrem und laden Sie es nur von der offiziellen Website herunter. Dies ist der sicherste Weg, das BIOS(BIOS) zu aktualisieren .
- Wenn Sie einen Dell Laptop besitzen, können Sie zu Dell.com gehen(Dell.com) oder das Dell Update Utility verwenden .
- ASUS-Benutzer können das MyASUS-BIOS- Aktualisierungsprogramm von der ASUS-Support-Website(ASUS support site) herunterladen .
- ACER-Benutzer können hier gehen(go here) . Geben Sie Ihre Seriennummer Number/SNID oder suchen Sie Ihr Produkt nach Modell(Model) , wählen Sie BIOS/Firmware aus und klicken Sie auf den Download -Link für die Datei, die Sie herunterladen möchten.
- Lenovo-Benutzer können das Lenovo System Update Tool verwenden .
- HP-Benutzer können den mitgelieferten HP Support Assistant verwenden .
Sobald Sie die manuelle Aktualisierung des BIOS/firmware auf Ihrem System abgeschlossen haben, sollte die Windows 10 -Upgrade-Blockierungsbenachrichtigung jetzt entfernt werden. Folglich können Sie jetzt mit dem Upgrade-Prozess erneut fortfahren und der Prozess sollte erfolgreich abgeschlossen werden, sodass Sie die neuen Funktionen in Windows 10 voll ausnutzen können .
2] Erstellen Sie ein bootfähiges Windows 10(Create Windows 10) -Laufwerk und führen Sie eine Neuinstallation durch
Wenn Sie auf das Problem stoßen, wenn Sie versuchen, Windows 7 oder Windows 8.1 mit dem Media Creation Tool ( MCT ) auf (MCT)Windows(Windows 10) 10 zu aktualisieren , erfordert diese Lösung, dass Sie Windows 10 direkt neu installieren, ohne zuerst ein Upgrade durchzuführen , um das Problem zu beheben.
Wenn dies nicht funktioniert, unterstützt Ihre Hardware möglicherweise die Installation nicht und Sie müssen entweder einen Support-Techniker konsultieren oder Ihre Hardware aktualisieren.
(If this does not work, maybe your hardware does not support the installation and you need to either consult a support engineer or upgrade your hardware.)
Related posts
Bitte legen Sie das externe Speichermedium ein und drücken Sie OK
Behebung des Fehlers 0x8007042B – 0x2000D bei der Installation des Windows 10-Upgrades
Upgrade-Fehler 0xC190020c, 0xC190020d, 0xC190020e, 0xC190020f beheben
0XC1900103, MOSETUP_E_COMPAT_TIMEOUT-Fehler unter Windows 10
Beheben Sie den Windows-Upgrade-Fehler 0xC1900101-0x4000D
Beheben Sie den Fehler 0xC1900200 des Windows-Upgrade-Assistenten
Ereignis-ID 158 Fehler – Zuweisung identischer Festplatten-GUIDs in Windows 10
Windows kann die digitale Signatur nicht verifizieren (Code 52)
Der Treiber hat einen internen Treiberfehler auf DeviceVBoxNetLwf festgestellt
Beheben Sie den Fehler „Smart Check bestanden, Short DST Failed“ auf dem HP-Computer
SFC konnte nicht repariert werden und DISM zeigt den Fehler 0x800f081f in Windows 10
So beheben Sie das Problem der Disk-Signatur-Kollision in Windows 11/10
Beheben Sie den ShellExecuteEx-Fehler in Windows 11/10
Behebung des Microsoft Store-Anmeldefehlers 0x801901f4 unter Windows 11/10
Diese Funktion erfordert Wechseldatenträger - Fehler beim Zurücksetzen des Kennworts
Das Betriebssystem kann aufgrund von Systemtreiberfehlern nicht gestartet werden
Beheben Sie den Windows Update-Fehlercode 0x800704B8 - 0x3001A
Beheben Sie den Windows-Upgrade-Fehler 0xc1900200 oder 0xC1900202
Beheben Sie den Anwendungsladefehler 5:0000065434 unter Windows 10
Fix Bdeunlock.exe Schlechtes Bild, Systemfehler oder Fehler, der nicht reagiert
