Der PC ist mit Bluetooth verbunden, aber kein Anrufton in der App „Ihr Telefon“.
Ihre Telefonanwendung(Your Phone) erleichtert Ihnen das Senden/Empfangen von Textnachrichten und Telefonanrufen von Ihrem Telefon über Ihren Windows - Computer. Ein häufiges Problem, auf das Benutzer bei der Verwendung dieser Anwendung stoßen, ist, dass die App „ Ihr Telefon(Your Phone) “ bei einem eingehenden Anruf den folgenden Fehler zurückgibt:
Can’t receive call audio on this device. Accept on phone instead.
Diese Fehlermeldung gibt keinen Hinweis darauf, was das Problem verursacht. Aus Erfahrung wissen wir jedoch, dass es entweder an einem Treiberproblem oder an einer fehlerhaften Bluetooth -Verbindung liegt.(Bluetooth)
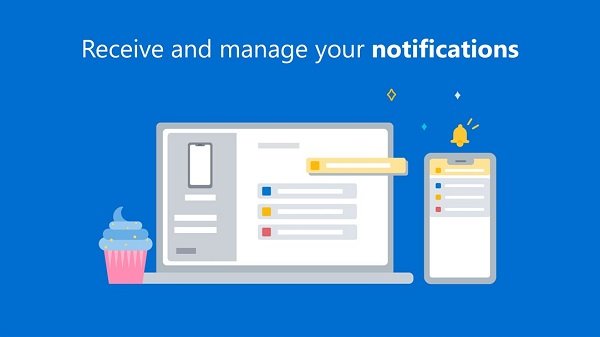
Der PC ist mit Bluetooth verbunden, aber kein Anrufton in der App „Ihr Telefon “.(Your Phone)
Wir werden die folgenden Lösungen versuchen, um Ihre Telefon-App zu reparieren und die obige Fehlermeldung zu beseitigen:
- Starten(Restart) Sie alle Anwendungsprozesse von „ Ihr Telefon “ neu.(Your Phone)
- Verbinden Sie Ihren Computer erneut mit den Bluetooth - Geräten.
- Stellen Sie(Connect) eine Verbindung zu einem Bluetooth Personal Area Network her(Bluetooth Personal Area Network) .
- Legen Sie ein Standard-Audiogerät fest.
- Installieren oder aktualisieren Sie den Soundtreiber Ihres Computers neu.
- Aktivieren Sie Ihr Bluetooth -Gerät für die App „ Ihr Telefon “ und heben Sie die Stummschaltung auf.(Your Phone)
Bitte lesen Sie diese Anleitung weiter, um die vollständigen Schritte und Details zum Ausführen der oben genannten Lösungen zu erhalten.
1] Starten(Restart) Sie alle Anwendungsprozesse Ihres Telefons neu(Your Phone)
Wie üblich werden wir die Anwendung anhand der einfachsten Lösung beheben. Beginnen wir in diesem Fall damit, alle Prozesse im Zusammenhang mit der Anwendung „Ihr Telefon(Your Phone Application) “ neu zu starten . Wir tun dies über den Task-Manager .
Drücken Sie die Tastenkombination CTRL + SHIFT + ESCTask-Manager zu öffnen . Suchen Sie als Nächstes (Next)Ihr Telefon(Your Phone) auf der Registerkarte Prozesse(Processes) und klicken Sie mit der rechten Maustaste darauf. Wählen Sie Aufgabe(End task) beenden aus dem Kontextmenü, um diesen Vorgang zu beenden.
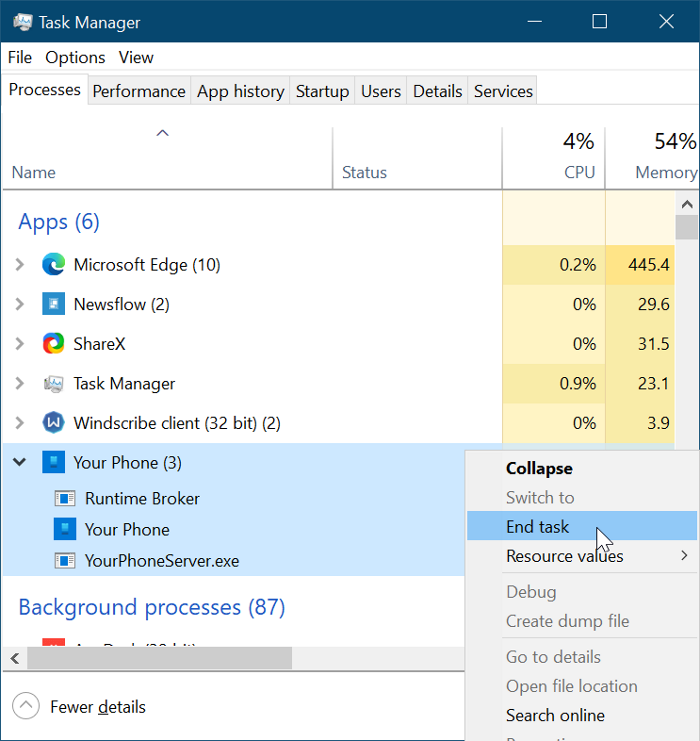
Dadurch werden alle darunter laufenden Prozesse wie Runtime Broker , Your phone und YourPhoneServer.exe beendet.(YourPhoneServer.exe.)
Warten Sie, bis die Prozesse vollständig geschlossen sind, und starten Sie dann die My Phone App neu . Wenn das Problem durch einen geringfügigen Fehler oder Fehler verursacht wurde, wird es durch einen Neustart des Prozesses behoben, und Sie sollten beginnen, den Ton des Telefonanrufs zu hören. Wenn diese Lösung jedoch fehlschlägt, fahren Sie mit der nächsten fort.
2] Verbinden(Reconnect) Sie Ihren Computer erneut mit den Bluetooth - Geräten
Ähnlich wie bei der ersten Methode versuchen wir, die My Phone- App zu reparieren, indem wir die Verbindung zu Ihrem (My Phone)Bluetooth -Headset trennen und erneut verbinden.
Trennen Sie zunächst Ihr Headset, Ihr Smartphone und Ihren Computer voneinander. Starten Sie danach alle diese Geräte neu und verbinden Sie sie erneut über Bluetooth . Bei einigen Benutzern wurde das Audioproblem beim Anruf behoben, nachdem die Geräte wieder verbunden wurden.
Wenn es bei Ihnen nicht funktioniert, trennen Sie die Geräte erneut, aber dieses Mal entkoppeln oder löschen Sie Ihren Computer aus der Bluetooth - Geräteliste Ihres Telefons. Drücken Sie danach die Kombination Windows key + I Windows-Einstellungen(Windows Settings) zu starten .
Navigieren Sie in den Windows-Einstellungen zu (Windows Settings)Geräte(Devices) und entfernen Sie alle Bluetooth- Geräte, mit denen Sie in der Vergangenheit gekoppelt waren. Starten Sie abschließend Ihr Gerät neu und verbinden Sie die Bluetooth - Geräte erneut.
3] Stellen Sie(Connect) eine Verbindung zu einem Bluetooth Personal Area Network her(Bluetooth Personal Area Network)
Eine weitere Lösung zur Behebung des Anrufaudioproblems der My Phone -App besteht darin, einem (My Phone)Bluetooth Area Network beizutreten . Klicken Sie zunächst(First) auf das Bluetooth- Symbol in Ihrer Taskleiste. Wenn Sie dieses Symbol nicht finden können, klicken Sie auf den nach oben zeigenden Pfeil, um andere Taskleistensymbole anzuzeigen und dort zu finden.
Wählen Sie im Bluetooth - Menü die Option Einem Personal Area Network beitreten . (Join a Personal Area Network)Klicken Sie als nächstes mit der rechten Maustaste auf Ihr Smartphone, gehen Sie zu Connect using und wählen Sie Access Point . Dies sollte das Anruf-Audio-Problem dauerhaft beheben.
4] Legen Sie ein Standard-Audiogerät fest
Die „ Ihr Smartphone(Your Phone) “-App gibt Ihren Anruf möglicherweise nicht wieder, da sie versucht, eine Verbindung über Ihr Standard-Audiogerät für die Kommunikation herzustellen. Wenn dies das Problem ist, können Sie es beheben, indem Sie Ihr Bluetooth -Headset als Standard-Audiogerät auswählen und die folgenden Schritte ausführen.
Klicken Sie(Click) auf die Schaltfläche Startmenü(Start menu) und suchen Sie nach Systemsteuerung(Control Panel) . Starten Sie die Systemsteuerung(Control Panel) aus den Suchergebnissen. Wählen Sie Hardware und Sound(Hardware and Sound ) in der Systemsteuerung und klicken Sie im rechten Bereich auf Sound .
Das öffnet ein neues Fenster. Navigieren(Navigate) Sie zur Registerkarte Wiedergabe(Playback) und klicken Sie mit der rechten Maustaste auf Ihr Bluetooth - Headset. Wählen Sie im Kontextmenü die Option Als Standard-Kommunikationsgerät festlegen . (Set as Default Communication Device )Gehen Sie als Nächstes(Next) zur Registerkarte Aufnahme (Recording ) , wählen Sie Ihr Bluetooth -Headset aus und legen Sie es als Standardaufnahmegerät fest.
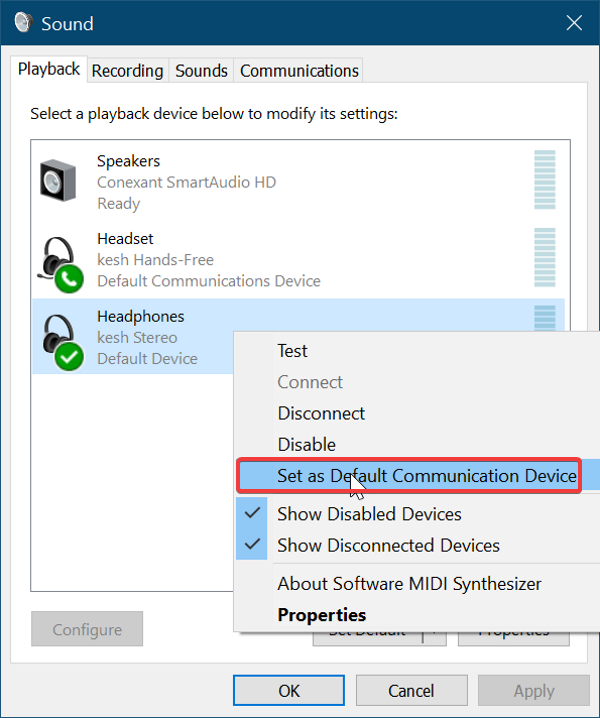
Verbinden Sie Ihre Bluetooth -Geräte erneut, indem Sie die Schritte in der zweiten Lösung oben befolgen, und bestätigen Sie, dass dieser Vorgang das Problem mit (Bluetooth)Ihrer(Your) Telefon-App gelöst hat .
5] Installieren oder aktualisieren Sie den Soundtreiber(Reinstall) Ihres Computers neu
Die „ Ihr Smartphone(Your Phone) “-App kann aufgrund von Problemen mit dem Soundtreiber möglicherweise keine Telefonanrufe empfangen. Der Soundtreiber ist möglicherweise beschädigt, veraltet oder fehlerhaft, und eine Neuinstallation reicht aus. Laden Sie vor der Deinstallation des Soundtreibers die neueste Ausgabe Ihres Soundtreibers von der OEM - Website herunter.
Drücken Sie nach dem Herunterladen des Treibers die Windows key + R , um das Dialogfeld Ausführen(Run) zu öffnen . Geben Sie devmgmt.msc(devmgmt.msc) in Run ein und(Run) drücken Sie die EINGABETASTE , um den (ENTER)Geräte-Manager(Device Manager) zu öffnen . Erweitern Sie Sound- , Video- und Gamecontroller(Sound, Video, and Game Controllers) in der Geräte-Manager(Device Manager) -Liste und klicken Sie mit der rechten Maustaste auf Ihr Soundgerät.
Klicken Sie anschließend im Kontextmenü auf die Option Gerät deinstallieren. (Uninstall Device)Achten Sie darauf, das Kontrollkästchen für Treibersoftware für dieses Gerät(Delete the driver software for this device) löschen zu markieren , bevor Sie auf die Schaltfläche Deinstallieren(Uninstall) klicken. Lassen Sie Windows den Treiber vollständig deinstallieren und starten Sie dann Ihren Computer neu.
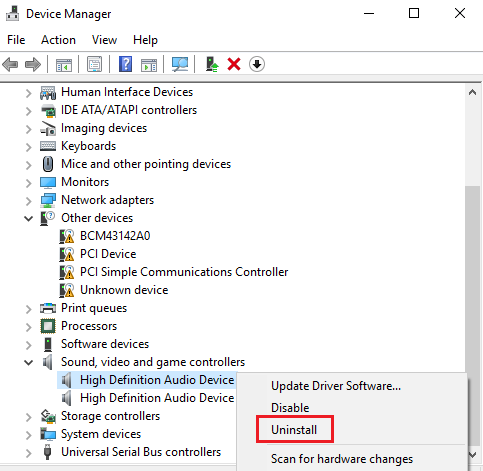
Doppelklicken Sie beim Start auf den zuvor heruntergeladenen Soundtreiber und installieren Sie ihn. Starten Sie Ihren Computer nach Abschluss der Treiberinstallation erneut neu.
6] Aktivieren(Enable) Sie Ihr Bluetooth -Gerät für die App „ Ihr Telefon “ und heben Sie die Stummschaltung auf(Your Phone)
Wenn alle oben genannten Lösungen das Audioproblem des Telefonanrufs in der App „ Ihr Telefon(Your Phone) “ nicht beheben , könnte das Problem darin bestehen, dass Ihr Bluetooth - Headset stummgeschaltet oder, schlimmer noch, deaktiviert ist. Glücklicherweise können Sie dieses Gerät aktivieren und die Stummschaltung einfach aufheben.
Öffnen Sie erneut die Windows-Einstellungen(Windows Settings) mit der Kombination Windows - Taste + I. Als nächstes(Next) gehen Sie zu System und wählen Sie Sound . Klicken Sie unter Erweiterte Soundoptionen(Advanced Sound options) im rechten Bereich auf die Option App-Lautstärke und Geräteeinstellungen .(App volume and Device Preferences )
Stellen Sie als Nächstes Ihr Bluetooth - Headset als Ausgabe- und Eingabegerät ein. Schließlich möchten Sie auch die App-Lautstärke für Ihr Telefon(App Volume for Your Phone) auf das Maximum einstellen .
Lesen Sie(Related read) dazu : Kann mit der App „Ihr Telefon“ in Windows 10 keine Anrufe entgegennehmen oder tätigen(Cannot receive or make calls using Your Phone app in Windows 10) .
Related posts
So richten Sie Anrufe in der App „Ihr Telefon“ in Windows 11/10 ein und verwenden sie
Streamen Sie Musik vom Telefon auf den Windows 111/0-PC über Bluetooth A2DP Sink
Übertragen Sie Dateien über Bluetooth zwischen Telefonen und Windows 7-PCs
So wechseln Sie von einem Windows Phone zu einem iPhone: Schritt-für-Schritt-Anleitung
So wechseln Sie von Windows Phone zu Android Phone
So verwenden Sie die Windows 10 Your Phone-App mit Android-Smartphones
Bluetooth-Dateiübertragung nicht abgeschlossen, Dateiübertragung ist per Richtlinie deaktiviert
Die Bluetooth-Maus wird zufällig getrennt oder funktioniert nicht unter Windows 11/10
Bluetooth funktioniert nicht unter Windows 11/10
12 Möglichkeiten, Ihr Telefon zu reparieren, wird nicht richtig aufgeladen
Bluetooth-Lautsprecher verbunden, aber kein Ton oder Musik in Windows 11/10
Was ist Bluetooth? Unterschied zwischen WiFi Direct und Bluetooth?
So aktualisieren Sie Bluetooth-Treiber in Windows 11/10
AirPods funktionieren nicht, trennen und verbinden sich ständig in Windows
So überprüfen Sie die Bluetooth-Version in Windows 11/10
Erstellen Sie schnelle digitale Fotokopien mit Google Drive und Ihrem Telefon
Ist Bluetooth-Strahlung für Menschen schädlich oder sicher?
Die besten Smartphones, die Sie 2018 kaufen können, wenn Sie von Windows Phone wechseln
So installieren Sie einen Bluetooth-Adapterersatz in Windows 11/10
So kopieren Sie Text aus dem Bild in Ihrer Telefon-App in Windows 10
