Der Papierkorb ist in den Desktop-Symboleinstellungen unter Windows 10 ausgegraut
Wenn die Option "Papierkorb" im Fenster "Desktop-Symboleinstellungen" in Windows 10 ausgegraut ist(Recycle Bin option is greyed out in the Desktop Icon Settings window in Windows 10) , können Sie diese Schritt-für-Schritt-Anleitung lesen, um das Problem zu beheben. Es wird Ihnen helfen, die Option " Papierkorb " im Bereich " (Recycle Bin)Desktop-Symboleinstellungen(Desktop Icon Settings) " wiederherzustellen , sodass Sie den Papierkorb(Recycle Bin) auf dem Desktop anzeigen oder ausblenden können . Sie können das Problem schnell beheben, wenn es versehentlich oder durch Malware, Adware usw. deaktiviert wird.
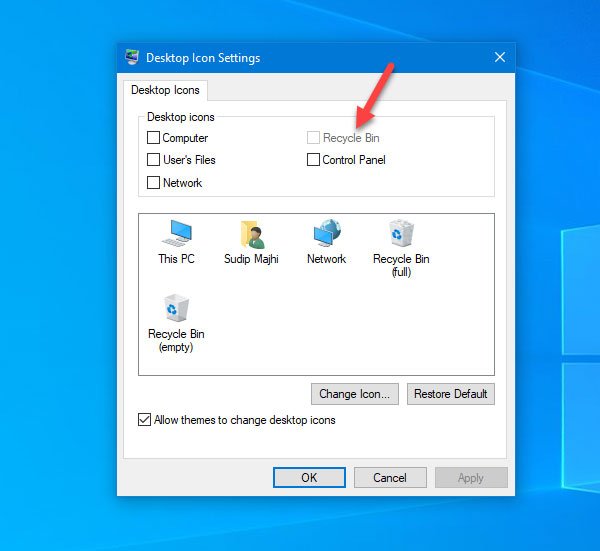
Es gibt zwei Möglichkeiten, das Problem auf Ihrem Windows 10-Computer zu beheben. Sie können entweder den lokalen Gruppenrichtlinien-Editor(Local Group Policy Editor) oder den Registrierungs-Editor(Registry Editor) verwenden . Wenn Sie Windows 10 Home Edition haben, sollten Sie die Methode des Registrierungseditors(Registry Editor) ausprobieren, da der Editor für lokale Gruppenrichtlinien(Local Group Policy Editor) auf Ihrem Computer nicht verfügbar ist.
Der Papierkorb(Recycle Bin) ist in den Desktop-Symboleinstellungen ausgegraut(Desktop Icon Settings)
Verwenden des Gruppenrichtlinien-Editors
Führen Sie die folgenden Schritte aus, um das Problem mit dem Gruppenrichtlinien-Editor(Group Policy Editor) zu beheben , dass der Papierkorb im Fenster „Desktop(Recycle Bin is greyed out in Desktop Icon Settings) -Symboleinstellungen “ ausgegraut ist.
- Öffnen Sie den Editor für lokale Gruppenrichtlinien
- Navigieren Sie unter Administrative Vorlagen zum Abschnitt Desktop
- Doppelklicken Sie in der Desktop- Einstellung auf das Symbol Papierkorb entfernen(Remove Recycle Bin icon from desktop)
- Wählen Sie(Select) Nicht konfiguriert(Configured) und speichern Sie Ihre Änderung
Um die Schritte im Detail zu erfahren, müssen Sie weiterlesen.
Öffnen Sie den Editor für lokale Gruppenrichtlinien(Local Group Policy Editor) auf Ihrem Windows -Computer. Sie können Win+R drücken , gpedit.msc eingeben(gpedit.msc,) und die Eingabetaste(Enter) drücken. Alternativ können Sie im Suchfeld der Taskleiste(Taskbar) danach suchen. Anschließend müssen Sie zu diesem Pfad navigieren.
User Configuration > Administrative Templates > Desktop
Nachdem Sie auf der linken Seite auf das Desktop -Menü geklickt haben, sollten Sie auf der rechten Seite einige Einstellungen finden. Doppelklicken Sie auf das Symbol „Papierkorb entfernen“ aus der Desktop(Remove Recycle Bin icon from desktop ) - Einstellung und vergewissern Sie sich, dass die Option „ Nicht konfiguriert “ ausgewählt ist.(Not Configured )
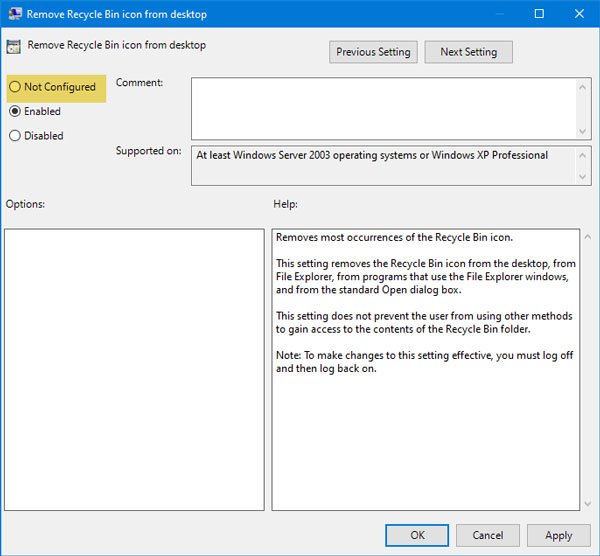
Wenn nicht, wählen Sie diese Option und speichern Sie Ihre Änderung.
Die zweite Methode basiert auf dem Registrierungseditor(Registry Editor) . Es wird empfohlen, zuerst die Registrierung zu sichern(backup the Registry) oder einen Systemwiederherstellungspunkt zu erstellen .
Verwenden des Registrierungseditors
Wenn der Papierkorb(Recycle Bin) in den Desktop(Desktop Icon Settings) -Symboleinstellungen ausgegraut ist, befolgen Sie diese Schritte:
- Öffnen Sie den Registrierungseditor(Registry Editor) auf einem Windows -Computer
- Navigieren Sie zum NonEnum-Ordner
- Erstellen Sie einen DWORD-Wert (32-Bit).
- Benennen Sie es als {645FF040-5081-101B-9F08-00AA002F954E}
- Stellen Sie die Wertdaten auf 0 ein.
Öffnen Sie den Registrierungseditor(Registry Editor) auf Ihrem Windows -Computer. Sie können Win+R drücken , regedit eingeben(regedit,) und die Eingabetaste(Enter) drücken. Sie können auch im Suchfeld der Taskleiste(Taskbar) danach suchen und das entsprechende Ergebnis öffnen.
Navigieren Sie danach zu diesem Pfad.
HKEY_LOCAL_MACHINE\SOFTWARE\Microsoft\Windows\CurrentVersion\Policies\NonEnum
Im NoneNum - Ordner sollten Sie einen DWORD -Wert namens {645FF040-5081-101B-9F08-00AA002F954E} finden. Wenn es auf Ihrem Computer nicht vorhanden ist, müssen Sie es erstellen. Klicken Sie dazu mit der rechten Maustaste auf das Leerzeichen und wählen Sie New > DWORD (32-bit) Value . Benennen Sie es anschließend wie folgt:
{645FF040-5081-101B-9F08-00AA002F954E}
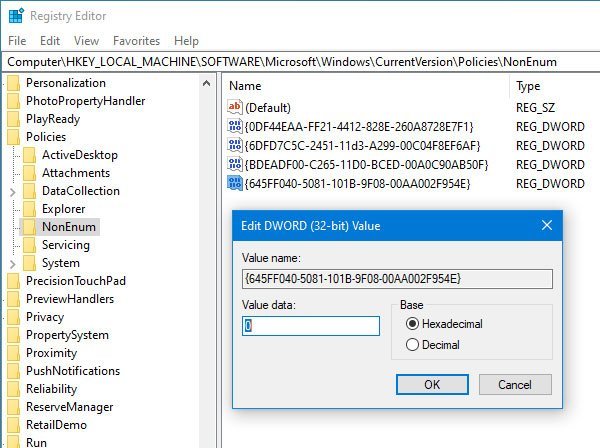
Überprüfen Sie nun, ob die Wertdaten(Value) auf 0 gesetzt sind oder nicht. Doppelklicken Sie dazu auf diesen DWORD-Wert(DWORD Value) und prüfen Sie, ob er auf 0 gesetzt ist . Wenn nicht, müssen Sie die erforderlichen Änderungen vornehmen und Ihre Einstellung speichern.
TIPP(TIP) : Sie können auch unsere Freeware FixWin verwenden(FixWin) , um dieses Problem mit einem einzigen Klick zu beheben.
Das ist es! Jetzt sollten Sie die Option " Papierkorb(Recycle Bin) " im Fenster " Einstellungen für Desktopsymbole" finden.(Desktop Icon Settings)
Related posts
Leeren Sie den Papierkorb in Windows 10 automatisch mit dem automatischen Papierkorb
So entfernen Sie Eigenschaften aus dem Kontextmenü des Papierkorbs in Windows 10
Papierkorb-Manager für Windows 10: RecycleBinEx & BinManager
Hinzufügen oder Entfernen von Pin zum Start aus dem Kontextmenü in Windows 10
Papierkorb kann nach Windows 10 Creators Update nicht geleert werden
Verbinden Sie das iPhone über Microsoft Remote Desktop mit einem Windows 10-PC
Ändern Sie die Papierkorbeinstellungen in Windows 10
Papierkorb von OneDrive: So stellen Sie gelöschte Dateien wieder her
So fügen Sie Desktop-Symbol anzeigen zur Taskleiste in Windows 10 hinzu
Konfigurieren Sie die Stift- und Windows-Freihandeinstellungen in Windows 10
Elemente aus dem Papierkorb in Windows 11/10 können nicht gelöscht werden
DesktopCal Desktop-Kalender-App für Windows 10
Aktivieren, deaktivieren Sie das Löschbestätigungsfeld für den Papierkorb in Windows 11/10
Papierkorb-Tricks und Tipps für Windows 11/10
NetSetMan: Netzwerkeinstellungs-Manager für Windows 10
Der Papierkorb in Windows 10 und Windows 11 -
Kostenlose Pixel- oder Bildschirmlineal-Software für Windows 10
Fügen Sie Sidebar- und Desktop-Gadgets in Windows 10 mit 8GadgetPack hinzu
Verbinden Sie Android über Microsoft Remote Desktop mit Windows 10
XWidget ist eine Freeware zur Desktop-Anpassung für Windows 10
