Der Navigationsbereich des Datei-Explorers fehlt in Windows 11/10
Windows File Explorer ist ein Programm, das für Windows- Operationen sehr wichtig ist. Hier sehen Sie verschiedene Dateien, Ordner, die in einer Hierarchie angezeigt werden. Mit dem Programm können Sie Dateien und Ordner einfach kopieren, verschieben, umbenennen und suchen. Sie können beispielsweise einen Ordner öffnen, der eine Datei enthält, die Sie kopieren oder verschieben möchten, und die Datei dann in einen anderen Ordner oder ein anderes Laufwerk ziehen. File Explorer ist ein Dateimanager(File) . Es findet im täglichen Betrieb eine enorme Verwendung, vom Öffnen von Dateien bis zum Übertragen an einen anderen Ort, z. B. ein USB -Laufwerk.
Der Explorer ist in folgende Bereiche unterteilt:
- Navigationsbereich(Navigation Pane) – Der Navigationsbereich(Seen) auf der linken Seite listet alle Ordner, Bibliothekselemente und Netzwerkverbindungen auf
- Detailbereich(Details Pane) – bietet Details wie Erstellungs- und Änderungsdatum, Größe usw. zu den im Explorer ausgewählten Dateien.
- Vorschaubereich(Preview Pane) – Der Vorschaubereich(Preview) bietet eine Vorschau auf Medien- und Dokumentdateien.
Explorer-Navigationsbereich(Explorer Navigation Pane) fehlt in Windows 11/10
Manchmal zeigt Ihr Windows Explorer den (Explorer)Navigationsbereich(Navigation Pane) auf der linken Seite möglicherweise nicht richtig an oder erscheint ganz ausgegraut – ein möglicher Grund könnte eine Datei- oder Registrierungsbeschädigung sein. Was macht man unter solchen Umständen? Nun, Sie können dies versuchen:
- Führen Sie die Systemdateiprüfung aus
- Registrieren Sie die Datei shdocvw.dll erneut
- Überprüfen Sie die Einstellung des Navigationsbereichs.
1] Führen Sie die Systemdateiprüfung aus
Führen sfc /scannow aus, um die Systemdateiprüfung auszuführen .
2] Registrieren Sie die Datei shdocvw.dll erneut
Möglicherweise müssen Sie die Datei shdocvw.dll(shdocvw.dll) neu registrieren , die von Windows verwendet wird , um einige grundlegende Dateioperationen hinzuzufügen. Die Datei shdocvw.dll ist eine Systemdatei, die bei der Navigation, Verlaufsverwaltung, Favoritenverwaltung, HTML - Analyse usw. hilft. Sehen Sie also nach, ob die erneute Registrierung dieser DLL-Datei Ihnen hilft, das Problem zu lösen.
Öffnen Sie eine Eingabeaufforderung mit erhöhten Rechten, geben Sie Folgendes ein und drücken Sie die Eingabetaste:
regsvr32 /i shdocvw
Nachdem der Befehl erfolgreich ausgeführt wurde, starten Sie Ihren Computer neu. Ihr Explorer sollte nun das linke Ordnerfenster korrekt anzeigen.
3] Überprüfen Sie(Check) die Einstellung des Navigationsbereichs(Navigation)
Wenn Sie unter Windows 11 versehentlich die Option zum Anzeigen des Navigationsbereichs deaktiviert(Navigation Pane) haben, klicken Sie auf View > Show .

Wählen Sie dort Navigationsbereich(Navigation) aus, wenn er deaktiviert ist.
Wenn Sie Windows 10/8 verwenden , sollten Sie überprüfen, ob Sie versehentlich die Option zum Anzeigen des Navigationsbereichs deaktiviert(Navigation Pane) haben .
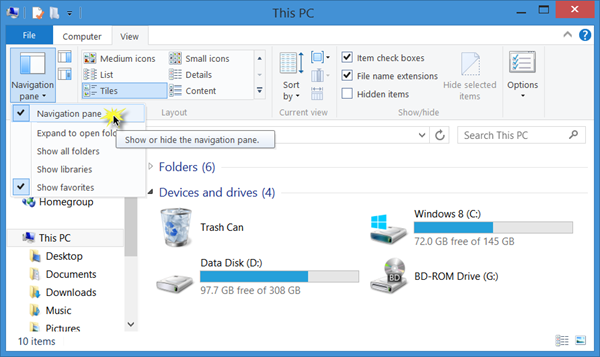
Open File Explorer > View Registerkarte Ansicht > Navigation > > Ensure , dass die Option zum Anzeigen des Navigationsbereichs(Navigation) aktiviert ist.
I hope something helps!
Related posts
So zeigen Sie das Vorschaufenster für den Datei-Explorer in Windows 11/10 an
So zeigen Sie den Detailbereich im Datei-Explorer in Windows 11/10 an
So entfernen Sie Dropbox aus dem Navigationsbereich des Datei-Explorers
Der Datei-Explorer wird in Windows 11/10 nicht geöffnet
So entfernen Sie das OneDrive-Symbol aus dem Datei-Explorer in Windows 11/10
So setzen Sie die Datei- und Ordnerberechtigungen in Windows 11/10 auf die Standardeinstellungen zurück
So aktivieren oder deaktivieren Sie die Datei- und Druckerfreigabe in Windows 11/10
So sichern und wiederherstellen Sie Schnellzugriffsordner in Windows 11/10
Dateien mit falschen Daten im Explorer unter Windows 11/10
So installieren Sie einen Treiber manuell mit einer .INF-Datei in Windows 11/10
So löschen Sie zuletzt verwendete Dateien und Ordner in Windows 11/10
So kopieren Sie den Pfad einer Datei oder eines Ordners in Windows 11/10
So führen Sie den erhöhten Explorer im Administratormodus in Windows 11/10 aus
So ändern Sie die Breite der Bildlaufleiste in Windows 11/10
Entfernen Sie doppelte Laufwerksbuchstabeneinträge aus dem Explorer in Windows 11/10
So extrahieren Sie die CAB-Datei mit Befehlszeilentools in Windows 11/10
Wie erstelle ich einen neuen Ordner in Windows 11/10?
Aktivieren oder deaktivieren Sie den Zugriff auf Datei-Explorer-Optionen in Windows 11/10
So aktivieren oder deaktivieren Sie die Kompaktansicht im Explorer in Windows 11/10
Deaktivieren Sie die Anzeige der letzten Sucheinträge im Datei-Explorer in Windows 11/10
