Der Mauszeiger springt oder bewegt sich zufällig während der Eingabe in Windows 11/10
Wenn Sie feststellen, dass Ihr Mauszeiger beim Tippen auf einem Windows -Laptop oder -Computer automatisch und zufällig springt oder sich von selbst bewegt, können Ihnen einige dieser Vorschläge helfen, das Problem zu beheben. Dies kann normalerweise passieren, wenn Ihr Touchpad empfindlich ist und Sie versehentlich das Touchpad beim Tippen berühren.
Mauszeiger springt automatisch
Das Herumspringen des Cursors(Cursor) ist ein weiteres Problem, mit dem einige Benutzer konfrontiert sind, abgesehen davon, dass ihr Mauszeiger verschwindet und durch Pfeiltasten ersetzt wird . Hier sind ein paar Vorschläge. Gehen Sie die Liste durch und probieren Sie sie in beliebiger Reihenfolge aus. Wenn Ihnen etwas nicht hilft, kehren Sie die Einstellung zurück.
- Überprüfen Sie die Maustreiber
- Ändern Sie die Touchpad-Empfindlichkeit
- Zeiger während der Eingabe nicht ausblenden(Hide pointer while typing)
- Fehlerbehebung im sauberen Startzustand
- Touchpad deaktivieren
- Installieren Sie Freeware von Drittanbietern.
Lassen Sie uns sie im Detail sehen.
1] Überprüfen Sie die Maustreiber
Stellen Sie sicher, dass Ihre Gerätetreiber für (device drivers)Maus(Mouse) , Touchpad und Tastatur(Keyboard) auf dem neuesten Stand sind. Stellen Sie sicher, dass die Batterie der Maus in Ordnung ist (Mouse). (OK. Run)Führen Sie Ihren Antivirensoftware-(antivirus software) Scan durch, um auszuschließen, dass dies durch Malware verursacht wird.
2] Ändern Sie die Touchpad-Empfindlichkeit
Öffnen Sie in Windows 11 die (Windows 11)Windows-Einstellungen(Windows Settings) und gehen Sie zu Geräte (Devices) > Bluetooth & andere Geräte > Touchpad und ändern Sie die Empfindlichkeit auf Niedrige Empfindlichkeit(Low sensitivity) .
Öffnen Sie in Windows 10 Settings > Geräte (Devices) > Touchpad und ändern Sie die Touchpad- Empfindlichkeit auf Niedrige Empfindlichkeit(Low sensitivity) und sehen Sie nach.
Öffnen Sie in Windows 8.1 PC (Windows 8.1)Settings > PC und Geräte (Devices) > Mouse und Touchpad . Unter Touchpad- Einstellungen sehen Sie Um zu verhindern, dass sich der Cursor versehentlich bewegt, wenn Sie die Verzögerung ändern, bevor Klicks funktionieren(To help prevent the cursor from accidentally moving when you change the delay before clicks work) .
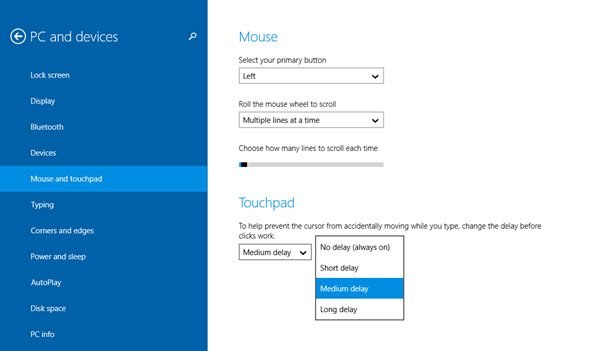
Wählen Sie hier aus der Standardeinstellung Medium Delay die Option Long Delay aus und sehen Sie, ob es hilft.
Es ist bekannt, dass das Deaktivieren des Touchpads(Touchpad) das Problem mit dem Mausspringen für einige löst. Sehen Sie, ob Ihnen das hilft.
Lesen(Read) : Cursor reagiert in einem bestimmten Bereich des Bildschirms nicht
3] Zeiger während der Eingabe nicht ausblenden
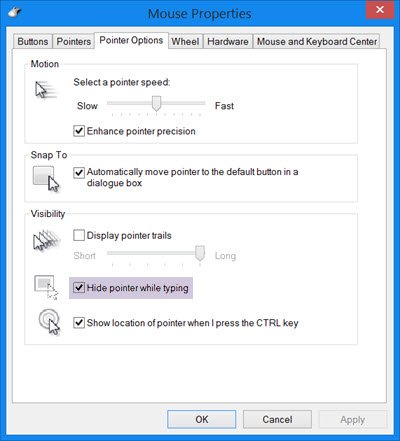
Öffnen Control Panel > Mouse > Pointer Options . Deaktivieren Sie Zeiger während der Eingabe ausblenden(Hide pointer while typing) und prüfen Sie, ob das Problem dadurch behoben wird.
4] Fehlerbehebung im sauberen Startzustand
Starten Sie den Computer im Clean Boot State und prüfen Sie, ob das Problem weiterhin besteht. Wenn dies der Fall ist, stört möglicherweise ein Programm die normale Funktion der Maus. Sie müssen versuchen, die wahrscheinliche Ursache zu identifizieren.
Verwandte(Related) : Maus hebt alles hervor, wenn ich klicke .
5] Touchpad deaktivieren
Deaktivieren oder schalten Sie das Touchpad aus(Disable or turn off the Touchpad) . Öffnen Sie den Geräte-Manager(Device Manager) , erweitern Sie Mäuse(Mice) und andere Zeigegeräte. Wenn Sie einen Touchpad -Eintrag sehen, klicken Sie mit der rechten Maustaste darauf und wählen Sie Deaktivieren(Disable) . Öffnen(Else) Sie andernfalls das Applet Maus-Systemsteuerung . (Mouse Control Panel)Die letzte Registerkarte bietet Ihnen normalerweise die Möglichkeit, das Touchpad zu deaktivieren .
6] Installieren Sie Freeware von Drittanbietern
Installieren Sie Freeware von Drittanbietern namens TouchFreeze und sehen Sie, ob es für Sie funktioniert. Dieses Tool deaktiviert automatisch das Touchpad , während Sie Text eingeben, um zu verhindern, dass sich der Mauszeiger bewegt, falls Ihre Handfläche versehentlich das Touchpad berührt(Touchpad) . Touchpad Pal ist ein weiteres nützliches Tool für Windows - Benutzer. Es erkennt jede Tastaturaktivität und deaktiviert sofort das Touchpad(disable the touchpad) .
Wie behebe ich das lästige Springen des Cursors beim Tippen?
Abhängig von der Ursache dieses Problems können Sie alle in diesem Artikel beschriebenen Schritte ausführen. Sie können beispielsweise den Touchpad -Treiber neu installieren, die Touchpad - Empfindlichkeit ändern usw. Abgesehen davon können Sie versuchen, das Touchpad zu deaktivieren und eine Maus zu verwenden.
Lesen Sie(Read) : Maus scrollt automatisch nach oben oder unten in Windows 11/10.
Wie repariert man einen Cursor, der sich von selbst bewegt?
Wenn sich der Cursor von selbst bewegt, bedeutet dies, dass Sie Probleme mit dem Touchpad oder der Maus haben. Wenn Sie eine kabelgebundene/kabellose Maus verwenden, müssen Sie überprüfen, ob der Sensor der Maus richtig funktioniert oder nicht. Andererseits können Sie den Touchpad -Treiber deinstallieren, (Touchpad)Touchpad deaktivieren , Ihren PC mit einem Tool zum Entfernen von Adware scannen usw.
Lassen Sie uns wissen, ob Ihnen einer dieser Vorschläge geholfen hat – oder ob Sie weitere Ideen haben(Let us know if any of these suggestions helped you – or if you have any other ideas)
Sehen Sie sich diesen Beitrag an, wenn Ihr linker Mausklick das Kontextmenü in Windows öffnet.
Related posts
Ändern Sie die Dicke und Blinkrate des Mauszeigers in Windows 11/10
Mauszeiger oder Cursor verschwindet oder fehlt unter Windows 11/10
Die Bluetooth-Maus wird zufällig getrennt oder funktioniert nicht unter Windows 11/10
So führen Sie den Mauslatenztest in Windows 11/10 durch
So verbessern Sie die Mauszeigerpräzision in Windows 11/10
So beheben Sie, dass das Scrollen mit der Maus unter Windows 11/10 nicht funktioniert
Die linke Maustaste funktioniert nicht unter Windows 11/10
Fixieren Sie den sich drehenden blauen Kreis neben dem Mauszeiger
So verwenden Sie die integrierten Tools Charmap und Eudcedit von Windows 11/10
Mittlere Maustaste funktioniert nicht unter Windows 11/10
Aktivieren Sie Netzwerkverbindungen im modernen Standby unter Windows 11/10
Keine Cursorbewegung, Mauscursor bewegt sich unregelmäßig oder langsam
Microsoft Intune synchronisiert nicht? Erzwingen Sie die Synchronisierung von Intune in Windows 11/10
So aktivieren oder deaktivieren Sie die Archiv-Apps-Funktion in Windows 11/10
Sichern, verschieben oder löschen Sie PageFile.sys beim Herunterfahren in Windows 11/10
Lassen Sie die Maus in Windows 11/10 horizontal statt vertikal scrollen
Was ist eine PLS-Datei? Wie erstelle ich eine PLS-Datei in Windows 11/10?
Wie man den Cursor in Windows 11/10 schneller oder langsamer blinken lässt
Taskleistenbenachrichtigungen werden in Windows 11/10 nicht angezeigt
10 nützliche Computer-Maus-Tricks für Windows 11/10
