Der Inkognito-Modus fehlt in Chrome unter Windows 11/10
Chrome bietet wie jeder andere Browser privates Surfen oder den Inkognito-Modus(Incognito Mode) . Sie können diesen Modus verwenden, um sicherzustellen, dass Sie nicht von den von Ihnen besuchten Websites verfolgt werden, und um gezielte Werbung fernzuhalten. Wenn Sie sich jedoch auf einer beliebigen Website anmelden, können diese Websites Ihnen weiterhin folgen. Wenn Sie jedoch feststellen, dass der Inkognito-Modus in (Incognito Mode)Chrome fehlt, erfahren Sie hier, wie Sie den Inkognito-Modus in Chrome in Windows 11/10 aktivieren .
Der Inkognito-Modus von Chrome fehlt
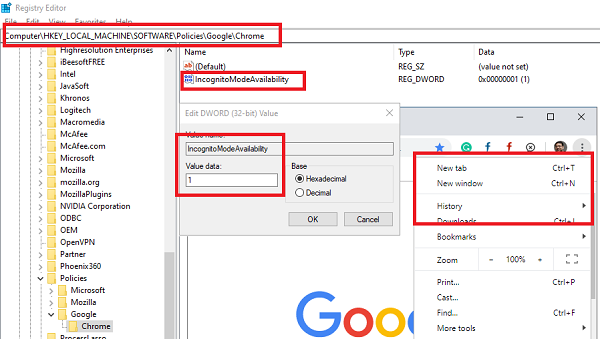
Der Inkognito-Modus(Incognito Mode) in Chrome ist normalerweise standardmäßig verfügbar. Sie brauchen nichts zu tun. Wenn Sie jedoch feststellen, dass es fehlt, erfahren Sie hier, wie Sie es in Chrome wieder aktivieren können . Der folgende Screenshot zeigt deutlich, dass der Modus fehlt. Der Hauptgrund, warum der Modus verschwunden ist, ist die Beschädigung eines Registrierungsschlüssels(Registry) . Der Schlüssel hat diese Funktion deaktiviert. Es ist einfach, es zu beheben, aber Sie sollten ein Administrator sein, um die Schritte auszuführen.
Wenn der Inkognito-Modus in (Incognito Mode)Chrome fehlt , müssen Sie die Registrierung(Registry) wie folgt bearbeiten, um ihn zu aktivieren :
- Öffnen Sie den Registrierungseditor , indem Sie regedit in die Eingabeaufforderung Ausführen(Run) eingeben , gefolgt von der Eingabetaste(Enter)
- Navigieren(Navigate) Sie zu – HKLM\SOFTWARE\Policies\
- Chrome\Policies und dann ein DWORD IncognitoModeAvailability
- Doppelklicken Sie, um es zu öffnen und zu bearbeiten.
- Da Sie den Inkognito-(Incognito) Modus in Chrome nicht sehen können , ist der Wert, den Sie möglicherweise sehen, 1
- Ändern Sie es auf 0 (Null), um den Inkognito-Modus zu aktivieren(Incognito Mode)
- Klicken Sie auf OK und beenden Sie die Registrierung.
Wenn der Pfad nicht vorhanden ist, erstellen Sie ihn.
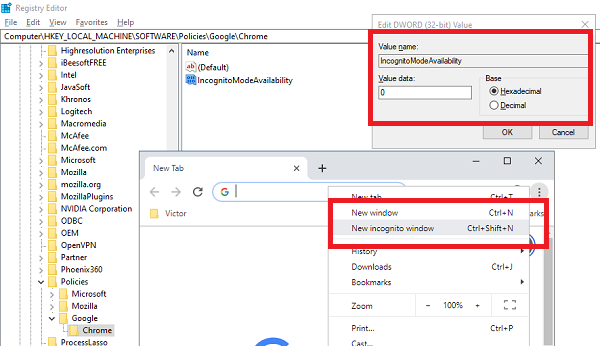
Starten Sie den Chrome- Browser neu, und der Inkognito-Modus(Incognito Mode) ist verfügbar, wie Sie im obigen Screenshot sehen.
So können Sie den Inkognito-Modus(Incognito Mode) im Chrome- Browser aktivieren oder deaktivieren.
So erzwingen Sie das Öffnen von Chrome im Inkognito-Modus(Incognito Mode)
Sie können Chrome auch dazu zwingen , immer im Inkognito-Modus(Incognito Mode) zu öffnen, indem Sie den Wert von DWORD IncognitoModeAvailability auf 2 setzen. Es ist nützlich, wenn Sie immer in diesem Modus surfen und niemals den Standardmodus verwenden. Sie können jedoch nie vom Inkognito-Modus(Incognito Mode) in den normalen Modus zurückkehren, da es sich um erzwungene Einstellungen handelt.
Folgendes bedeuten die Werte von DWORD IncognitoModeAvailability :
- 0 = Inkognito-Modus(Incognito Mode) aktiviert ( Standard(Default) )
- 1 = Inkognito-Modus deaktiviert
- 2 = Erzwinge, dass Chrome(Force Chrome) immer im Inkognito-Modus(Incognito Mode) geöffnet wird .
Wir hoffen, dass die Schritte einfach zu befolgen waren und Sie den Inkognito-(Incognito) Modus in Chrome unter Windows 10 aktivieren konnten .
Lesen Sie weiter(Read next) : So öffnen Sie Chrome immer im Gastmodus in Windows .
Related posts
Fix Chrome funktioniert nur im Inkognito-Modus unter Windows 11/10
So aktivieren Sie den Inkognito-Modus in Chrome
Behebung des RESULT_CODE_HUNG-Fehlers in Chrome, Edge unter Windows 11/10
Beheben Sie das verzögerte und langsame Öffnen von Google Chrome in Windows 11/10
Öffnen und verwenden Sie den Chrome Task-Manager unter Windows 11/10
Spielmodus fehlt in Windows 11/10
Führen Sie ältere Programme im Kompatibilitätsmodus in Windows 11/10 aus
So führen Sie den Chrome-Browser im Inkognito-Modus oder im abgesicherten Modus aus
So aktivieren Sie den NVIDIA Low Latency Mode unter Windows 11/10
Google Chrome-Erweiterungen funktionieren nicht unter Windows 11/10
Der PC bleibt hängen und kann den abgesicherten Modus in Windows 11/10 nicht verlassen
Erstellen Sie eine Verknüpfung, um den Google Chrome-Browser im Inkognito-Modus zu öffnen
Erstellen Sie InPrivate- oder Incognito-Verknüpfungen für Firefox, Chrome, Edge, Opera oder Internet Explorer
Können Sie Windows-Updates im abgesicherten Modus in Windows 11/10 installieren?
So deaktivieren Sie die automatische Aktualisierung in Chrome und Firefox unter Windows 11/10
So aktivieren Sie Erweiterungen im Inkognito-Modus in Google Chrome
Erstellen Sie eine Desktop-Verknüpfung für den Inkognito-Modus von Google Chrome
So schalten Sie den Flugmodus in Windows 11/10 aus oder ein
Beheben Sie das Problem mit dem Flackern des Google Chrome-Bildschirms unter Windows 11/10
So versetzen Sie Google Chrome in den dunklen Modus -
