Der Geräte-Manager ist leer und zeigt nichts in Windows 11/10 an
Der Geräte-Manager(Device Manager) ist ein nützliches Applet der Windows-Systemsteuerung(Windows Control Panel) , mit dem ein Benutzer Geräte und Treiber auf einem Windows -PC verwalten und sogar bestimmte Hardwarekomponenten deaktivieren kann. Einige Benutzer haben berichtet, dass sie feststellen, dass der Geräte-Manager(Device Manager) leer ist und nichts anzeigt. Dies kann passieren, wenn einer der kritischen Windows -Dienste deaktiviert ist oder wenn die Berechtigungen in der Registrierung für den Geräte-Manager(Device Manager) - Schlüssel beschädigt wurden.
Der Geräte-Manager(Device Manager) ist leer und zeigt nichts an
Wenn Sie auf dieses Problem stoßen, erfahren Sie hier, wie Sie das Problem beheben können.
1] Aktivieren Sie den Plug(Enable Plug) - and -Play-Windows-Dienst(Play Windows Service)
Für eine ordnungsgemäße Funktion muss der Plug - and - Play -Dienst unbedingt ausgeführt werden. Um dies zu überprüfen, geben Sie services.msc in Start Search ein und drücken Sie die Eingabetaste(Enter) , um den Windows Services Manager zu öffnen .
Scrollen Sie nach unten und suchen Sie den „ Plug and Play “-Dienst.
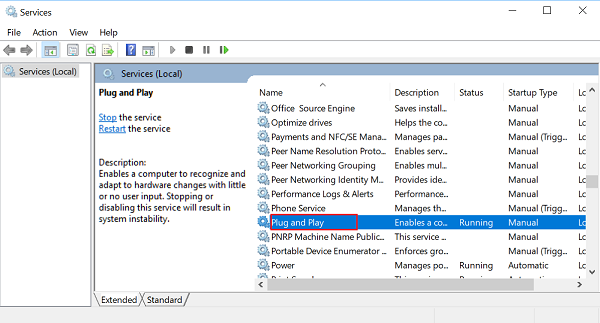
Doppelklicken Sie darauf und vergewissern Sie sich, dass der Starttyp(Startup) auf Automatisch(Automatic) eingestellt ist, und klicken Sie auf Starten(Start) , wenn der Dienst nicht ausgeführt wird.

Überprüfen Sie, ob das Problem gelöst ist. Wenn nicht, springen Sie zur zweiten Option.
2] Bearbeiten Sie die Registrierungsberechtigung
Öffnen Sie das Dialogfeld „Ausführen“, geben Sie regedit in das leere Feld des Felds ein und drücken Sie die Eingabetaste(Enter) , um den Windows-Registrierungs-Editor(Windows Registry Editor) zu öffnen . Navigieren Sie als Nächstes zum folgenden Schlüssel:
HKEY_LOCAL_MACHINE\SYSTEM\CurrentControlSet\Enum

Klicken Sie hier mit der rechten Maustaste auf Enum und wählen Sie Berechtigungen(Permissions) . Wenn das Listenfeld Gruppen- oder Benutzernamen leer ist, wissen Sie, dass dies das Problem(Group) ist ! (User)Es sollte dort zwei Namen haben, System und Jeder(Everyone) .
Klicken Sie auf die Schaltfläche Hinzufügen , geben Sie (Add)Jeder(Everyone) ein und klicken Sie auf OK. Wählen Sie außerdem das Kästchen „ Zulassen(Allow) “ aus, das mit der Option „ Lesen “ markiert ist.(Read)
Wenn Sie fertig sind, klicken Sie erneut auf Hinzufügen(Add) und geben Sie System ein . Aktivieren Sie das Kontrollkästchen „ Zulassen(Allow) “ neben „ Lesen(Read) “ und „ Volle Kontrolle(Full Control) “ für „ System “. Es sollte so aussehen:
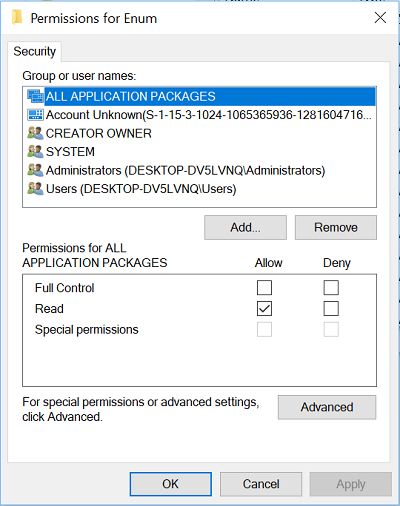
Beide Kontrollkästchen unter Zulassen(Allow) sollten aktiviert sein, wenn Sie System markieren . Klicken Sie auf OK(Click OK) und wenn eine Warnmeldung erscheint, klicken Sie einfach auf OK.
Schließen Sie abschließend den Registrierungseditor(Registry Editor) und starten Sie Ihren Computer neu. Es sollte helfen.
3] DLL-Dateien neu registrieren
Eine letzte Sache, die Sie tun könnten, um das Problem zu beheben, dass das Fenster des Geräte-Managers(Device Manager) leer oder weiß ist, wäre, die folgenden drei DLL-Dateien neu zu registrieren und zu sehen, ob es hilft.
- vbscript.dll
- jscript.dll
- mshtml.dll
Dieser Beitrag zeigt Ihnen, wie Sie DLL-Dateien registrieren .
Hope something here helps you!
Ähnliche Probleme:(Similar problems:)
- Windows Update-Seite leer(Windows Update page blank)
- Windows-Funktionen ein- oder ausschalten ist leer
- Das Fenster der Systemsteuerung oder der Systemwiederherstellung ist leer .
Related posts
So öffnen Sie die Systemeigenschaften in der Systemsteuerung in Windows 11/10
So entfernen oder fügen Sie Services.msc zur Systemsteuerung in Windows 11/10 hinzu
So öffnen Sie die Systemsteuerung in Windows 11/10
So fügen Sie den Registrierungseditor zur Systemsteuerung in Windows 11/10 hinzu
Die Option „Ruhezustand“ fehlt in der Systemsteuerung in Windows 11/10
Kamera fehlt oder wird im Geräte-Manager unter Windows 11/10 nicht angezeigt behoben
So beheben Sie WLAN-Probleme in Windows 11/10
Die Anzeigeeinstellungen in der Windows-Systemsteuerung können nicht geöffnet werden
So öffnen und lesen Sie Small Memory Dump (dmp)-Dateien in Windows 11/10
Deaktivieren, verhindern, beschränken Sie den Zugriff auf Systemsteuerung und Einstellungen in Windows
Fehler „Fehlendes Betriebssystem nicht gefunden“ in Windows 11/10
So öffnen Sie den Geräte-Manager in Windows 11/10
Das Startmenü öffnet sich nicht oder die Schaltfläche „Start“ funktioniert nicht unter Windows 11/10
Der Remoteprozeduraufruf ist bei der Verwendung von DISM in Windows 11/10 fehlgeschlagen
Arbeiten mit dem Dateiversionsverlauf in der Systemsteuerung: Was Sie tun können und was nicht!
Intel Thunderbolt Dock-Software funktioniert nicht unter Windows 11/10
Netzwerk- und Freigabecenter öffnet sich nicht in Windows 11/10
Fügen Sie die Systemsteuerung und die Eingabeaufforderung zum WinX-Menü in Windows 10 hinzu
So beheben Sie, dass die NVIDIA-Systemsteuerung unter Windows 11/10 nicht geöffnet wird
So fügen Sie die Systemsteuerung zum Datei-Explorer in Windows 11/10 hinzu
