Der Flugzeugmodus wird in Windows 10 nicht deaktiviert
Ähnlich wie einige Benutzer den Flugzeugmodus nicht umschalten konnten ,(Airplane Mode) sind einige mit diesem seltsamen Problem konfrontiert, bei dem sich der Flugzeugmodus(Airplane) nicht ausschalten lässt. Dies bedeutet, dass sie jedes Mal, wenn sie WLAN(WiFi) einschalten möchten, dies manuell über die Netzwerkeinstellungen oder das Action Center-Menü tun müssen. In diesem Beitrag werden wir Ihnen mitteilen, wie Sie dieses Problem beheben können, dass der Flugzeugmodus nicht deaktiviert wird(Airplane mode won’t turn off) .
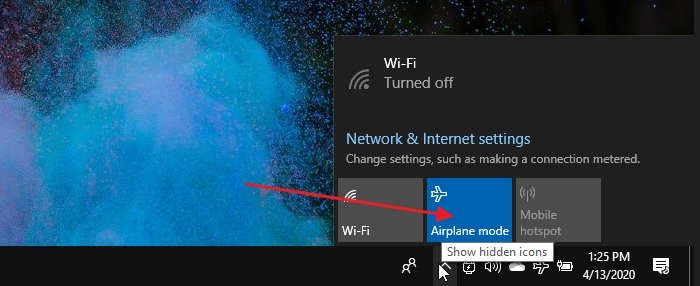
Flugmodus lässt sich nicht ausschalten
Der bedeutendste Vorteil des Flugzeugmodus(Airplane) besteht darin, dass er das gesamte Radio auf einem Gerät ausschaltet. Wenn das Gerät über eine SIM -Karte verfügt, müssen Sie es ohne den Flugmodus(Airplane) manuell aus- und wieder einschalten. Befolgen Sie diese Methoden, um das Problem zu beheben
- Enable Airplane Mode Switch Collection oder ähnliches
- Ändern Sie die Energieverwaltungseinstellungen des Netzwerkadapters(Power Management Settings)
- Starten Sie den Funkverwaltungsdienst neu
Abgesehen davon können Sie auch die Netzwerk-Fehlerbehebung ausprobieren , die Gerätetreiber aktualisieren oder sie komplett neu installieren.
1] Aktivieren Sie die Flugzeugmodus-Schaltersammlung(Enable Airplane Mode Switch Collection) oder etwas Ähnliches
Einige Hardwarekonfigurationen verfügen über spezielle Airplane Mode Switch Collection(Airplane Mode Switch Collection) - Treiber, die den Flugzeugmodus verwalten . Diese sind mit einem dedizierten Hardware-Schalter verbunden.
Dell hat empfohlen, eine solche Erfassung zu aktivieren und zu deaktivieren, um den Apriplane-Modusstatus zurückzusetzen(Apriplane Mode) . Wenn Sie einen Marken-Laptop haben, suchen Sie im Geräte-Manager(Device Manager) nach diesen Schaltertypen .
- Öffnen Sie den Geräte-Manager(Device Manager) ( WIN + X , gefolgt von M)
- (Expand Human Interface) Erweitern Sie den Abschnitt Human Interface Devices
- Wählen und halten Sie die Airplane Mode Switch Collection oder klicken Sie mit der rechten Maustaste darauf und deaktivieren Sie sie.
- Wiederholen Sie dasselbe und aktivieren Sie es diesmal nach 30 Sekunden
2] Ändern Sie die Energieverwaltungseinstellungen des Netzwerkadapters(Power Management Settings)

Auf einem Windows 10 - Laptop kann die Energieverwaltung(Power Management) das Gerät oder seine Komponente ausschalten, um Energie zu sparen. Befolgen Sie die Schritte, um eine Ausnahme zu machen, damit der Flugzeugmodus(Airplane) auch bei schwacher Batterie nicht aktiviert wird und einfriert.
- Use WIN + X und dann M, um den Geräte-Manager zu öffnen(Device Manager)
- Navigieren(Navigate) Sie zu Network Adapters > Expand Network des Computers erweitern > Klicken Sie mit der rechten Maustaste(Right-click) darauf
- Wählen Sie(Select) Eigenschaften und gehen Sie dann zur Registerkarte Energieverwaltung(Power Management)
- Deaktivieren Sie die Option Dem Computer erlauben, dieses Gerät auszuschalten, um Energie zu sparen(Allow the computer to turn off this device to save power)
- Klicken Sie(Click) auf die Schaltfläche Ok, um die Änderung zu übernehmen.
Dadurch wird sichergestellt, dass keine der Batteriespareinstellungen den Flugmodus verwaltet oder(Airplane) ihn immer eingeschaltet lässt.
3] Radio Management Service neu starten

Dieser Dienst wickelt alle Vorgänge im Zusammenhang mit dem Flugmodus(Airplane) und den Funkdiensten(Radio) ab. Ein Neustart des Dienstes kann das Problem beheben.
- Öffnen Sie den Windows-Dienst , indem Sie im (Windows Service)Startmenü(Start) auf „Dienste“ klicken
- Suchen Sie den Funkverwaltungsdienst(Locate Radio Management) und doppelklicken Sie darauf, um ihn zu öffnen
- Klicken Sie(Click) auf die Schaltfläche Start oder starten Sie den Dienst neu.
- Wenn das funktioniert, ändern Sie den Starttyp(Startup Type) von „Manuell“(Manual) in „Automatisch(Automatic) “ oder „Automatischer verzögerter Start“ .(Automatic Delayed Start)
Die Änderung des Starttyps stellt sicher, dass das Problem nicht mehr auftritt. Jedoch. Wenn dies Ihr Problem gelöst hat, können Sie jederzeit hierher zurückkehren und den Dienst neu starten.
Ich hoffe, die Anleitung war einfach zu befolgen, und Sie konnten das Problem lösen, aufgrund dessen sich der Flugmodus(Airplane) nicht ausschaltet, wenn Sie es wollten.
Lesen Sie weiter(Read next) : Der Flugmodus schaltet sich von selbst ein .
Related posts
Flugzeugmodus hat Windows 10 ausgegraut
Wählen Sie in den Windows 10-Einstellungen aus, wo Sie Apps erhalten möchten
CMAK-basiertes VPN funktioniert nach dem Windows 10-Upgrade nicht
Cloud-Zwischenablage (Strg+V) funktioniert oder synchronisiert nicht in Windows 10
K-12-Bewertung meldet Apps, die im Windows 10-Hintergrund ausgeführt werden
Option „Symbolleisten ausblenden“ im Kontextmenü der Taskleiste in Windows 10
Starten Sie Dateien einfach mit myLauncher für Windows 10-Computer
Desktopsymbole werden nach dem Neustart in Windows 10 neu angeordnet und verschoben
Probleme mit Google Chrome und Probleme mit Windows 10
Nachrichten und Interessen werden in Windows 10 nicht angezeigt oder fehlen
Ashampoo WinOptimizer ist eine kostenlose Software zur Optimierung von Windows 10
So deaktivieren Sie automatische Treiber-Updates in Windows 10
PicsArt bietet benutzerdefinierte Aufkleber und exklusive 3D-Bearbeitung unter Windows 10
Sie benötigen die Berechtigung, um diese Aktion unter Windows 10 auszuführen [behoben]
Beheben Sie den Fehler „Der RPC-Server ist nicht verfügbar“ in Windows 10
Potenzieller Fehler in der Windows Update-Datenbank in Windows 10 erkannt
So deaktivieren Sie Sicherheitsvorkehrungen für Funktionsupdates unter Windows 10
System.Diagnostics.StackFrame-Leistungsminderung in Windows 10
Flugzeugmodus schaltet sich in Windows 10 nicht aus [GELÖST]
Probleme mit der CreateWindowEx-Funktion für 32-Bit-Apps in Windows 10
