Der Flugmodus wird in Windows 11/10 ständig ein- und ausgeschaltet
Wenn sich Ihr Windows-Flugmodus(Windows Airplane mode) ständig ein- und ausschaltet, hilft Ihnen dieser Beitrag, das Problem zu beheben. Dies kann nach einem Windows(Windows Feature) -Funktionsupdate geschehen oder an Problemen mit der Energieverwaltung(Power Management) oder dem Netzwerkadapter liegen. (Network)Befolgen Sie diese Tipps, um das Problem mit dem Flugzeugmodus(Airplane) zu beheben.
Der Windows-(Windows Airplane) Flugmodus schaltet sich ständig ein und aus
Dies sind bekannte funktionierende Lösungen für dieses Problem, und jedes Mal, wenn Sie eine versuchen, überprüfen Sie, ob das Problem behoben wurde.
- Ändern Sie die Energieverwaltungseinstellungen
- Führen Sie Netzwerk-Problembehandlungen aus
- Funkschaltgerät ausschalten
- Aktualisieren Sie den Netzwerktreiber
Die meisten dieser Lösungen benötigen Administratorrechte, um die Änderungen vorzunehmen.
1] Ändern Sie die Netzwerkadapter-(Change Network Adapter) und Energieverwaltungseinstellungen(Power Management Settings)

Auf einem Windows 10 - Laptop kann die Energieverwaltung(Power Management) das Gerät oder seine Komponente ausschalten, um Energie zu sparen. Es ist möglich, dass dieser Modus dieses Problem verursacht, wenn Sie im Akkubetrieb arbeiten.
- Use WIN + X und dann M, um den Geräte-Manager zu öffnen(Device Manager)
- Navigieren(Navigate) Sie zu Netzwerkadapter(Network Adapters) und erweitern Sie es
- Suchen Sie den Netzwerkadapter im Computer und klicken Sie mit der rechten Maustaste darauf
- Wählen Sie(Select) Eigenschaften und wechseln Sie dann zur Registerkarte Energieverwaltung(Power Management)
- Deaktivieren Sie das Element Dem Computer erlauben, dieses Gerät auszuschalten, um Energie zu sparen(Allow the computer to turn off this device to save power)(Allow the computer to turn off this device to save power)
- Klicken Sie(Click) auf die Schaltfläche Ok, um die Änderung zu übernehmen.
Wenn das Betriebssystem den Adapter wegen Energiesparens ausgeschaltet hat, wird es dadurch gestoppt. Der einfachste Weg, dies zu lösen, besteht darin, Ihren Computer an eine Stromquelle anzuschließen, aber wenn dies ein regelmäßiges Ärgernis ist, schalten Sie es am besten von hier aus aus.
2] Führen Sie die Netzwerk-Fehlerbehebung aus
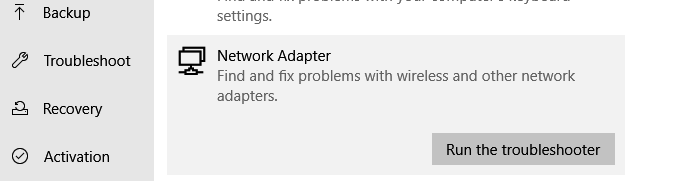
Manchmal sind Netzwerk-Troubleshooter hilfreich, um viele Probleme zu lösen, einschließlich dieses. Windows 10 bietet eine integrierte Netzwerk-Fehlerbehebung(Network Troubleshooter) , die viele netzwerkbezogene Probleme wie dieses behebt.
- Öffnen Sie die Windows-Einstellungen (Win+ I)
- Navigieren Sie(Navigate) zu Update & Security > Troubleshoot
- Suchen Sie Netzwerkadapter(Find Network Adapter) und klicken Sie auf die Schaltfläche (Run)Problembehandlung(Troubleshooter) ausführen
- Posten Sie dies, lassen Sie den Assistenten laufen und erledigen Sie seine Arbeit.
Überprüfen Sie, ob Ihr Problem weiterhin besteht.
3] Funkschaltgerät ausschalten
Es ist keine Lösung, sondern eine Problemumgehung, wenn Sie immer noch mit diesem Problem konfrontiert sind.
- Use WIN + X und dann M, um den Geräte-Manager zu öffnen(Device Manager)
- Erweitern Sie HID(Expand HID) oder Human Interface Devices
- Schalten Sie das Funkschaltgerät(Radio Switch Device) aus oder deaktivieren Sie es.
Der Schalter ist für Geräte verfügbar, die über einen Hardwareschalter oder eine Tastaturkombination verfügen, um WLAN auf dem Gerät auszuschalten. Veröffentlichen Sie dies; Diese Hardwareschalter funktionieren nicht. Es wäre am besten, wenn Sie sich mit dem Kundensupport in Verbindung setzen, um herauszufinden, ob dies ein bekanntes Problem ist, und um eine Lösung zu erhalten.
4] Netzwerktreiber aktualisieren
Es ist eine Standardlösung, die wir jedem empfehlen, da sie bekanntermaßen funktioniert. Wenn der installierte Treiber Probleme hat, wird die Neuinstallation den Flugmodus(Airplane) beheben , indem das Problem ein- oder ausgeschaltet wird.
Der richtige Weg ist, sich beim OEM(check with OEM) zu erkundigen oder eine der Treiber-Updater-Software(driver updater software) zu verwenden , um zu sehen, ob eine neue Version verfügbar ist.
Wir hoffen, dass eine dieser Lösungen in den Beiträgen das Problem lösen kann.
Lesen Sie weiter(Read next) : Windows bleibt im Flugzeugmodus hängen .
Related posts
Der Remoteprozeduraufruf ist bei der Verwendung von DISM in Windows 11/10 fehlgeschlagen
Intelligenter Hintergrundübertragungsdienst funktioniert nicht unter Windows 11/10
Behebung des Fehlers „Geräteverschlüsselung wird vorübergehend ausgesetzt“ in Windows 11/10
So öffnen und lesen Sie Small Memory Dump (dmp)-Dateien in Windows 11/10
Windows Security sagt Keine Sicherheitsanbieter in Windows 11/10
Intel Thunderbolt Dock-Software funktioniert nicht unter Windows 11/10
Dateien oder Ordner können in Windows 11/10 nicht per Drag & Drop verschoben werden
Fotos können nicht vom iPhone auf einen Windows 11/10-PC importiert werden
Als Administrator ausführen Option wird in Windows 11/10 nicht angezeigt oder funktioniert nicht
So beheben Sie Leistungsprobleme in Windows 11/10
Windows-Problembehandlung funktioniert nicht unter Windows 11/10
Fehler „Fehlendes Betriebssystem nicht gefunden“ in Windows 11/10
Screenshots werden in Windows 11/10 nicht im Bilderordner gespeichert
Das Snipping-Tool ist unter Windows 11/10 gesperrt, friert ein oder stürzt ab
Ihr PC unterstützt den Miracast-Fehler in Windows 11/10 nicht
Kann mit der App „Ihr Telefon“ in Windows 11/10 keine Anrufe entgegennehmen oder tätigen
WMI-Anbieterhost (WmiPrvSE.exe) Hohe CPU-Auslastung in Windows 11/10
Windows Update blieb beim Herunterladen von Updates in Windows 11/10 hängen
Foto-App stürzt mit Dateisystemfehler in Windows 11/10 ab
Windows Update konnte nicht installiert werden oder wird in Windows 11/10 nicht heruntergeladen
