Der Desktophintergrund kann in Windows 10 nicht geändert werden
Die meisten von uns genießen es, unseren bevorzugten Desktop-Hintergrund(Desktop Background) oder Hintergrundbild(Wallpaper) auf unserem Windows-Desktop anzuzeigen . Wenn Sie jedoch aus irgendeinem Grund feststellen, dass Sie den Desktop-Hintergrund oder das Hintergrundbild in Windows 10 oder Windows 10/8/7 nicht ändern können , können Sie einige dieser Schritte zur Fehlerbehebung ausprobieren.
Das Hintergrundbild(Wallpaper) kann in Windows 10 nicht geändert werden
Bevor Sie beginnen, überprüfen Sie bitte, ob Sie Anpassungssoftware von Drittanbietern installiert haben und ob sie Sie daran hindert, den Desktop-Hintergrund zu ändern. Wenn dies der Fall ist, deinstallieren Sie es und starten Sie Ihren Windows - PC neu. Hier sind ein paar andere Dinge, die Sie überprüfen müssen:
- Überprüfen Sie die Einstellungen für die Barrierefreiheit
- Überprüfen Sie die Energieoptionen
- Wallpaper-Cache zurücksetzen
- Überprüfen Sie die Registrierungseinstellung
- Überprüfen Sie die Gruppenrichtlinie.
1] Überprüfen Sie die Einstellung für die Barrierefreiheit
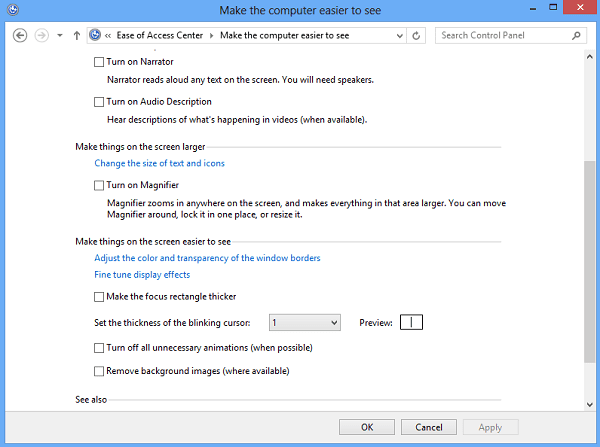
Öffnen Sie die Systemsteuerung(Control Panel) und wählen Sie das Center „ Erleichterte Bedienung(Ease) “. Klicken Sie dann auf den Link „Visuelle Darstellung optimieren“. Scrollen(Scroll) Sie nach unten, bis Sie den Abschnitt „Den Computer besser sichtbar machen “ finden. (Make)Stellen Sie nach dem Auffinden sicher, dass Hintergrundbilder entfernen (sofern verfügbar)(Remove background images (where available)) deaktiviert ist. Speichern, anwenden, beenden.
Das sollte helfen!
2] Überprüfen Sie die Energieoptionen
Öffnen Sie Ihre Energieeinstellung(Power Setting) in der Systemsteuerung(Control Panel) . Öffnen Sie Energieoptionen(Power Options) > Wählen(Select) Sie Ihren Energiesparplan > Planeinstellungen ändern(Change) > Erweiterte Energieeinstellungen ändern > Erweitern (Change)Sie(Expand) die Option Desktop -Hintergrundeinstellungen (Desktop)> Expand Slide .

Stellen Sie sicher, dass die Option „ Plugged in“ auf „ (Plugged)Available “ gesetzt ist .
3] Hintergrundbild-Cache zurücksetzen
Wenn auch die obige Option fehlschlägt, ist möglicherweise Ihre TranscodedWallpaper.jpg -Datei beschädigt.
Öffnen Sie den Explorer und geben Sie Folgendes in die Adressleiste ein und drücken Sie die Eingabetaste(Enter) :
%USERPROFILE%\AppData\Roaming\Microsoft\Windows\Themes\
Benennen Sie hier TranscodedWallpaper.jpg in TranscodedWallpaper.old um .
Als nächstes doppelklicken Sie auf die Datei slideshow.ini und öffnen Sie sie mit Notepad . Entleeren Sie(Empty) seinen Inhalt. Wählen Sie also den gesamten Text aus und löschen Sie ihn. Speichern Sie die Änderungen. Schließen Sie Explorer-Fenster.
4] Überprüfen Sie die Registrierungseinstellung
Wenn nicht, versuchen Sie dies. Führen Sie(Run) regedit aus und navigieren Sie im Registrierungseditor(Registry Editor) zu folgendem Schlüssel :
HKEY_LOCAL_MACHINE\Software\Microsoft\Windows\CurrentVersion\Policies
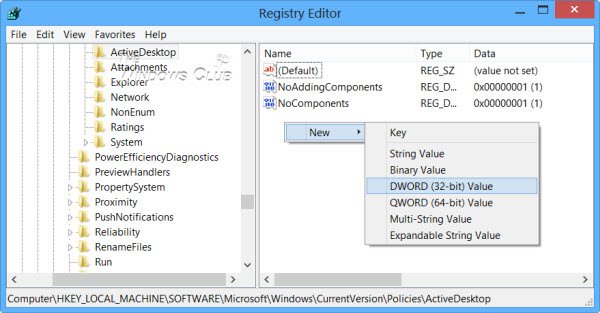
Klicken Sie mit der rechten Maustaste auf Richtlinien (Policies) > New > KEY > benennen Sie es als ActiveDesktop .
Klicken Sie als Nächstes auf der rechten Seite mit der rechten Maustaste auf > New > DWORD > benennen Sie es als NoChangingWallPaper .
Der DWORD-Wert 1 schränkt die Änderung(1 will restrict change) des Desktop-Hintergrunds ein. Um Änderungen zuzulassen, geben Sie den Wert 0 ein(allow change give it value as 0) .
Neustart.
5] Überprüfen Sie die Gruppenrichtlinie
Alternativ können Sie den Gruppenrichtlinien-Editor(Group Policy Editor) öffnen , indem Sie gpedit.msc(gpedit.msc) in das Feld Ausführen eingeben und die Eingabetaste drücken.
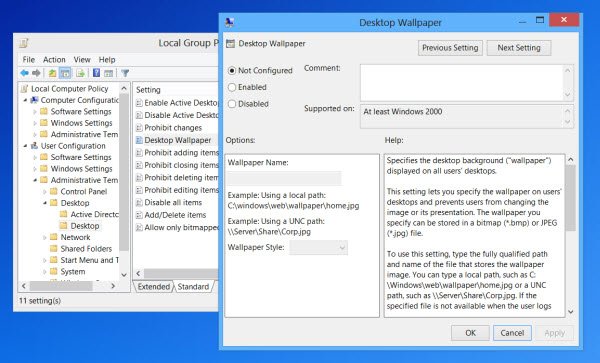
Navigieren Sie(Navigate) zu User Configuration > Administrative Templates > Desktop . Klicken Sie(Click Desktop) erneut auf Desktop. Doppelklicken Sie auf Desktop-Hintergrund(Double-click Desktop Wallpaper) .
Stellen Sie sicher, dass die Option Nicht konfiguriert ausgewählt ist. (Configured)Dadurch wird die Option zum Ändern des Desktop-Hintergrunds aktiviert.
Lesen(Read) : Die Gruppenrichtlinie für den Desktop-Hintergrund wird nicht angewendet(Desktop Background Group Policy is not applying) .
Ich hoffe etwas hilft!
Sehen Sie sich diesen Beitrag an, wenn Sie verhindern möchten, dass Benutzer den Bildschirmschoner ändern(prevent users from changing the Screensaver) .
Related posts
Die Registerkarte „Remote Desktop“ in RDWEB fehlt im Edge-Browser in Windows 10
Desktopsymbole werden nach dem Neustart in Windows 10 neu angeordnet und verschoben
7 erstaunliche Live-Hintergründe für Windows 10, um Ihren Desktop zu verwandeln
Korrigieren Sie den schwarzen Desktop-Hintergrund in Windows 10
Deaktivieren Sie das Desktop-Hintergrundbild in Windows 10
Der Computer wurde fälschlicherweise als außerhalb des Domänennetzwerks liegend erkannt
Fehlerbehebung Windows 10 wechselt nicht in den Ruhezustand
SID wird in Windows 10 anstelle von Benutzername oder Anzeigename angezeigt
Top 10 Dual-Monitor-Hintergrundbilder für Windows 10-Computer
Fehlerbehebung bei zufälligem Einfrieren oder Abstürzen von Windows 10
MSVCR71.dll fehlt auf dem Windows 10-Computer
So drehen Sie Windows 10-Hintergründe automatisch per RSS-Feed
So beheben Sie Probleme mit der Netzwerkverbindung unter Windows 10
Beheben Sie Probleme mit der Internetverbindung in Windows 10
Fehlerbehebung für Drucker, der in Windows im Offline-Status hängt
CMAK-basiertes VPN funktioniert nach dem Windows 10-Upgrade nicht
Der Flugzeugmodus wird in Windows 10 nicht deaktiviert
Ereignis-ID 10006 und 1530: COM+-Anwendung funktioniert nicht in Windows 10
Die 15 besten animierten Hintergrundbilder für Windows 10
K-12-Bewertung meldet Apps, die im Windows 10-Hintergrund ausgeführt werden
