Der Desktop-Standort ist in Windows 11/10 nicht verfügbar oder zugänglich
Der Desktop ist das Zentrum des Windows-Betriebssystems(Windows OS) . Wir bewahren dort viele Dateien auf, und da Sie dort landen, nachdem Sie sich bei Ihrem Konto angemeldet haben, entsteht Chaos, wenn Sie nicht darauf zugreifen können. Manchmal gibt das System einen Fehler aus, der besagt, dass Desktop auf einen nicht verfügbaren Speicherort verweist (Desktop refers to a location that is unavailable). Zunächst(First) einmal gibt es keinen Grund zur Panik. Ihre Dateien sind sicher, das System kann sie nicht finden. In diesem Beitrag schlagen wir Ihnen einige Korrekturen vor, die Ihnen helfen, den Fehler „Speicherort ist nicht verfügbar(Location is not available) “ für Desktop in Windows 11/10 .
Der Desktop-Standort(Desktop Location) ist nicht verfügbar oder zugänglich
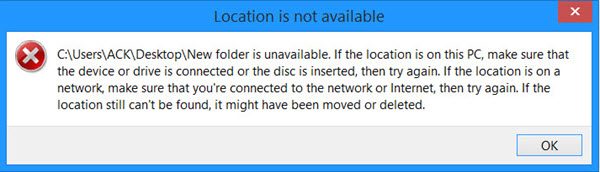
C:\Windows\system32\config\systemprofile\Desktop refers to a location that is unavailable. It could be on a hard drive on this computer, or on a network. Check to make sure that the disk is properly inserted, or that you are connected to the Internet or your network, and then try again. If it still cannot be located, the information might have been moved to a different location.
Diese Meldung erscheint normalerweise im Post-Login-Szenario. Da jeder Benutzer sein eigenes Profil hat und Windows Sie von irgendwo aus starten muss, prüft es zuerst, ob dies der Fall ist. Es ist möglich, dass der Speicherort aufgrund einer Fehlkonfiguration in der Registrierung oder in den globalen oder Benutzerprofileinstellungen nicht korrekt ist. Es kann auch während eines Updates oder einer unregelmäßigen Programmdeinstallation, einer Profilbeschädigung und mehr passieren.
In diesem Fall erstellt Windows einen neuen Desktop für Sie, der außer den Standarddaten keine Daten enthält. Das wird beängstigend.
Fix Desktop bezieht sich auf einen Ort, der nicht verfügbar ist
Die Lösung ist für Windows 11/10/8.1/8/7 anwendbar . Außerdem benötigen Sie für alle diese Methoden Administratorrechte. Wenn Sie ein reguläres Konto haben, müssen Sie entweder eines erstellen oder Ihren Administrator auf dem PC bitten, dies für Sie zu tun.
Führen Sie die folgenden Schritte aus, um zu beheben , dass der Desktop-Standort nicht verfügbar ist:(Desktop Location)
- Kopieren Sie den Desktop - Ordner manuell in das Systemprofil(System Profile)
- Fügen Sie den Desktop-(Add Desktop) Standort über den Registrierungseditor hinzu(Registry Editor)
- Das Benutzerprofil ist möglicherweise beschädigt
- RPC-Einstellungen aktualisieren
Sehen wir uns diese Schritte im Detail an.
1 ](] Manually) Kopieren Sie den Desktop - Ordner manuell in das Systemprofil(System Profile)
Wenn Sie sich die Fehlermeldung genau ansehen, wird Ihr Desktop unter C:Windowssystem32configsystemprofile gesucht. Der übliche Desktop-Speicherort ist jedoch C:Benutzer
Kopieren Sie C:\Users\<username>\Desktop
Navigieren Sie zu
C:\Windows\system32\config\systemprofile
Fügen Sie den gerade kopierten Desktop- Ordner ein.
Starten Sie dann Ihren Computer neu und prüfen Sie, ob das Problem behoben wurde.
Falls Sie Ihren Desktop-Ordner nicht sehen können, ändern Sie die Ansichtseinstellung, um versteckte Dateien anzuzeigen , um sie anzuzeigen.
2] Fügen Sie den Desktop-(Add Desktop) Standort über den Registrierungseditor hinzu(Registry Editor)
Geben Sie in der Eingabeaufforderung Ausführen(Run) (drücken Sie Win+ R ) regedit ein und drücken Sie die Eingabetaste(Enter) .
Navigieren Sie zu folgendem Schlüssel:
HKCU\Software\Microsoft\Windows\CurrentVersion\Explorer\User Shell Folders
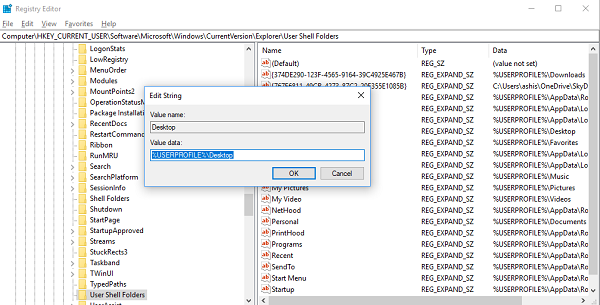
- %USERPROFILE%Desktop
- C:Benutzer%USERNAME%Desktop
Klicken Sie auf OK und beenden Sie den Registrierungseditor(Registry Editor) .
Starten Sie Ihren PC neu
3] Das Benutzerprofil ist möglicherweise beschädigt
Es ist möglich, dass die Benutzerprofileinstellungen beschädigt sind. Um dieser Methode zu folgen, benötigen Sie ein Administratorkonto, das den Computer im abgesicherten Modus starten(boot the computer in Safe Mode) und dann einige Registrierungseinstellungen für Sie aktualisieren kann. Sehen Sie sich unsere Anleitung zum Reparieren eines beschädigten Profils an(how to fix a corrupt profile) .
4] RPC-Einstellungen aktualisieren
Klicken Sie auf die Schaltfläche Start und geben Sie (Start)Dienste(Services) in das Suchfeld des Startmenüs ein.
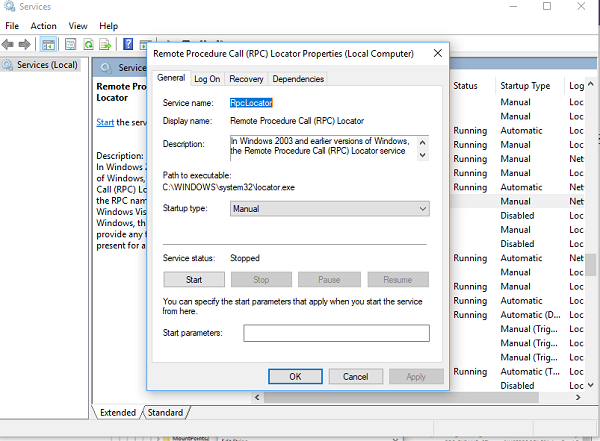
Ebenso sollte „ RPC Locator “ auf „ Manuell(Manual) “ eingestellt sein.
Wir gehen davon aus, dass mindestens eine der Lösungen für Sie funktionieren sollte. Sie müssen es nur dem richtigen Pfad zuordnen, und Ihre Dateien bleiben sicher.
HINWEIS(NOTE) : Wenn Sie Windows 10 nicht normal starten können, müssen Sie es möglicherweise im abgesicherten Modus(boot it in Safe Mode) oder im Bildschirm „ Erweiterte Startoptionen(Advanced Startup options) “ starten , um die Korrekturen ausführen zu können.
Wie behebe ich, dass mein Desktop nicht verfügbar ist?
Um den Fehler „Desktop ist nicht verfügbar“ in Windows 11/10 zu beheben , müssen Sie den Desktop-Ordner manuell in das Systemprofil kopieren und den Desktop-Speicherort über den Registrierungseditor(Registry Editor) hinzufügen . Diese zwei Schritte können Ihnen helfen, das Problem zu beheben, das Sie auf Ihrem Computer beim Zugriff auf den Desktop bekommen .
Wie beheben Sie, dass der Windows 11/10-Standort nicht verfügbar ist?
Um den Fehler „Speicherort ist nicht verfügbar“ in Windows 11/10 zu beheben , müssen Sie ihn möglicherweise im Clean Boot -Modus beheben, den chkdsk-Scan ausführen, sicherstellen, dass Sie den vollständigen Besitz des Ordners haben usw. Wenn Sie jedoch dieses Problem mit bekommen Ihrem Desktop müssen Sie den Speicherort des Desktop - Ordners manuell in Ihr Systemprofil kopieren.(System)
Zugehöriger Lesevorgang(Related read) : Speicherort ist nicht verfügbar, Fehler „Zugriff verweigert “ für Dateien und Ordner.
Related posts
Erhöhen Sie die Anzahl der Remotedesktopverbindungen in Windows 11/10
So erstellen Sie eine Bildschirmhintergrund-Diashow in Windows 11/10
Entfernen Sie das Wasserzeichen „Windows aktivieren“ auf dem Desktop in Windows 11/10
So fügen Sie Einstellungen zum Desktop-Kontextmenü in Windows 11/10 hinzu
Wie man Steam-Spiele in Windows 11/10 an die Taskleiste oder den Desktop anheftet
Kann mit der App „Ihr Telefon“ in Windows 11/10 keine Anrufe entgegennehmen oder tätigen
Reparieren Sie weiße leere Symbole auf dem Desktop in Windows 11/10
Fehler „Fehlendes Betriebssystem nicht gefunden“ in Windows 11/10
So aktivieren und verwenden Sie die Remotedesktopverbindung in Windows 11/10
Microsoft Remotedesktop-App für Windows 11/10
Desktopsymbole bewegen sich in Windows 11/10 zufällig auf den zweiten Monitor
Das Startmenü öffnet sich nicht oder die Schaltfläche „Start“ funktioniert nicht unter Windows 11/10
So gelangen Sie zum Desktop auf einem Windows 11/10-PC
Intel Thunderbolt Dock-Software funktioniert nicht unter Windows 11/10
Der Geräte-Manager ist leer und zeigt nichts in Windows 11/10 an
Auf einem Windows 11/10-Computer wurden keine Scanner erkannt
Ihr PC unterstützt den Miracast-Fehler in Windows 11/10 nicht
Fix Remote Desktop kann den Computerfehler in Windows 11/10 nicht finden
Unter Windows 11/10 kann nicht mit der rechten Maustaste auf Desktop geklickt werden
So öffnen und lesen Sie Small Memory Dump (dmp)-Dateien in Windows 11/10
