Der Computer wurde fälschlicherweise als außerhalb des Domänennetzwerks liegend erkannt
Wenn Sie bei der Verwendung von DirectAccess unter Windows 10 Enterprise Edition eine Fehlermeldung erhalten, die besagt, dass Ihr Computer möglicherweise fälschlicherweise als außerhalb des Domänennetzwerks liegend erkannt wurde. (Your computer might have been incorrectly detected as being outside the domain network.)Hier ist eine Lösung, um das Problem zu beheben. Diese Fehlermeldung wird angezeigt, wenn Sie die Problembehandlung für den Netzwerkadapter in den Windows-Einstellungen(Windows Settings) ausführen , um sie zu entfernen.
DirectAccess ermöglicht es Benutzern, eine Verbindung zu einem Remotebenutzer herzustellen, ohne die Hilfe eines VPN in Anspruch nehmen zu müssen . Das Problem beginnt jedoch, wenn Sie Ihren Computer in den Ruhemodus versetzen. Anstatt Ihren Client-PC neu zu starten, um dieses Problem zu beheben, müssen Sie diese Tipps und Tricks befolgen.
Ihr Computer wurde möglicherweise fälschlicherweise als außerhalb des Domänennetzwerks erkannt
Befolgen Sie diese Vorschläge, um dieses Problem in der Windows 10 Enterprise Edition zu beheben:
- Optimieren Sie die(Tweak) Einstellungen in den Interneteigenschaften(Internet)
- Löschen Sie(Delete) Registrierungsschlüssel aus dem Registrierungseditor(Registry Editor) .
1] Optimieren Sie die(Tweak) Einstellungen in den Interneteigenschaften(Internet)
Es gibt hauptsächlich zwei Dinge, die Sie deaktivieren müssen, um diesen Fehler auf einem Windows 10 -PC zu beheben. Sie sind -
- Schließen Sie(Include) alle lokalen (Intranet-) Sites ein, die nicht in anderen Zonen aufgeführt sind
- Schließen Sie(Include) alle Sites ein, die den Proxyserver umgehen.
Gehen Sie folgendermaßen vor, um sie zu finden.
Öffnen Sie das Fenster (Properties)Interneteigenschaften(Internet) . Sie können im Suchfeld der Taskleiste nach „Internetoptionen“ suchen(Taskbar) und das entsprechende Ergebnis öffnen. Alternativ können Sie Win+R drücken , inetcpl.cpl eingeben(inetcpl.cpl ) und die Eingabetaste(Enter) drücken. Wechseln Sie danach zur Registerkarte Sicherheit(Security ) , wählen Sie Lokales Intranet(Local intranet, ) und klicken Sie auf die Schaltfläche Sites .
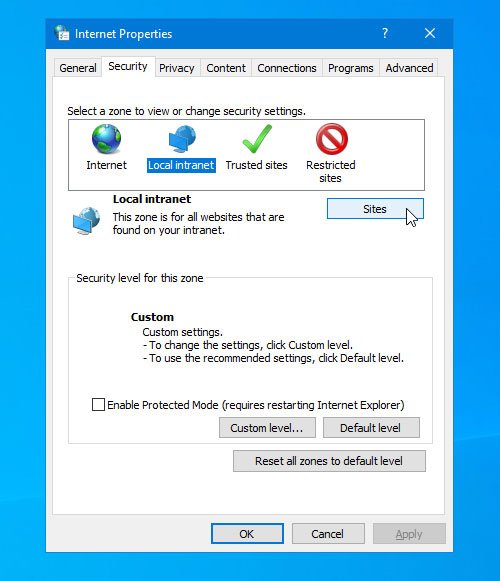
Hier sollten Sie drei Optionen finden:
- Schließen Sie(Include) alle lokalen (Intranet-) Sites ein, die nicht in anderen Zonen aufgeführt sind
- Schließen Sie(Include) alle Sites ein, die den Proxyserver umgehen
- Alle Netzwerkpfade (UNCs) einschließen

Sie müssen die Markierung von den ersten beiden Kontrollkästchen entfernen und Ihre Änderung durch Klicken auf die Schaltfläche OK speichern.(OK)
2] Löschen Sie(Delete) Registrierungsschlüssel aus dem Registrierungseditor(Registry Editor)
Wenn Benutzer beim Öffnen einer Website in Microsoft Edge Probleme bekommen , können sie diese beheben, indem sie einige Registrierungsschlüssel entfernen. Bevor Sie mit den Schritten beginnen, sollten Sie aus Sicherheitsgründen die Registrierungsdateien sichern .(back up the registry files)
Öffnen Sie nun den Registrierungseditor . Dazu können Sie Win+R drücken , regedit eingeben(regedit) und die Eingabetaste(Enter) drücken. Navigieren Sie danach zum folgenden Pfad:
Computer\HKEY_CURRENT_USER\Software\Classes\LocalSettings\Software\Microsoft\Windows\CurrentVersion\AppContainer\Storage\microsoft.microsoftedge_8wekyb3d8bbwe\MicrosoftEdge
Im MicrosoftEdge -Schlüssel finden Sie einen weiteren Unterschlüssel namens TabProcConfig . Klicken(Click) Sie darauf und löschen Sie alle Einträge, die Ihre IP-Adresse enthalten.
Schließen Sie danach den Registrierungseditor(Registry Editor) und versuchen Sie es erneut.
Diesmal sollte Ihr Problem verschwunden sein.
Related posts
Wählen Sie in den Windows 10-Einstellungen aus, wo Sie Apps erhalten möchten
CMAK-basiertes VPN funktioniert nach dem Windows 10-Upgrade nicht
Cloud-Zwischenablage (Strg+V) funktioniert oder synchronisiert nicht in Windows 10
K-12-Bewertung meldet Apps, die im Windows 10-Hintergrund ausgeführt werden
Flugzeugmodus hat Windows 10 ausgegraut
Probleme mit Google Chrome und Probleme mit Windows 10
Die Microsoft Solitaire-Sammlung wird in Windows 10 nicht geöffnet
RAM-Anforderungen für Windows 10 und Windows 7 – Wie viel Speicher benötigen Sie?
Fehlerbehebung Windows 10 wechselt nicht in den Ruhezustand
6 Möglichkeiten zum Neustarten oder Neustarten eines Windows 10-Computers
Desktopsymbole werden nach dem Neustart in Windows 10 neu angeordnet und verschoben
So spielen Sie Blu-Ray-Discs auf Ihrem Computer ab
Das Programm kann nicht gestartet werden, da MSVCP140.dll in Windows 10 fehlt
Der Desktophintergrund kann in Windows 10 nicht geändert werden
Aktivieren Sie den Schalter „HDR-Video streamen“ nach dem Windows 10-Upgrade
Ereignis-ID 10006 und 1530: COM+-Anwendung funktioniert nicht in Windows 10
Quick Assist funktioniert nicht; Beim Laden oder Verbinden unter Windows 10 hängen geblieben
So ändern Sie den Computernamen in Windows 10
Modern Setup Host funktioniert nicht mehr – Windows 10-Fehler
Sie benötigen die Berechtigung, um diese Aktion unter Windows 10 auszuführen [behoben]
