Der Computer bootet auf einen schwarzen oder leeren Bildschirm mit blinkendem Cursor
Wenn Sie einen Computer booten und nur ein schwarzer oder leerer Bildschirm mit einem blinkenden Cursor angezeigt wird (es kann wie ein Unterstrich aussehen), bedeutet dies, dass das BIOS oder UEFI versucht, von einer anderen Quelle als der Festplatte zu booten. Der nächste Schritt des Bootens beginnt erst, wenn es den genauen Pfad findet, von dem aus es booten kann. In diesem Beitrag teilen wir Ihnen mit, was Sie tun können, um diese Situation zu lösen.
Computer startet mit schwarzem oder leerem Bildschirm
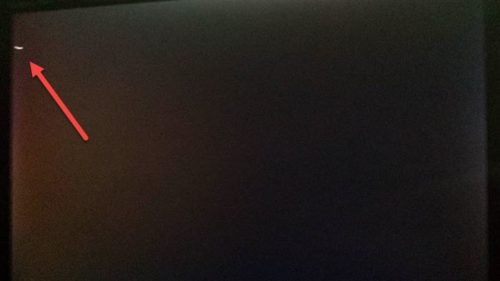
Wenn Ihr Windows -Computer neu startet und mit einem blinkenden Cursor auf einen schwarzen/leeren Bildschirm bootet, liegt dies normalerweise an widersprüchlichen Startgeräten. Es gibt einige einfache Möglichkeiten, dieses Problem zu beheben, und das einzige Mal, dass es fehlschlägt, wenn die Quelle beschädigt oder nicht zugänglich ist.
- Entfernen Sie unnötige externe Geräte
- Ändern Sie die Reihenfolge der Boot-Quelle
- Wechseln Sie die Festplatte(Change Hard Drive) oder installieren Sie Windows neu(Reinstall Windows)
- Führen Sie die Problembehandlung für den schwarzen Bildschirm aus
Einige der Lösungsschritte erfordern jemanden, der das Computer-BIOS versteht und einige Einstellungen ändern kann. Wenn Sie es nicht wissen, ist es am besten, Hilfe zu suchen, um es zu beheben.
1] Entfernen Sie(Remove) unnötige externe Geräte
Wenn Sie ein USB -Gerät haben, das Sie zum Installieren von Windows oder zum Zurücksetzen mit einem bootfähigen Gerät verwendet haben, aber später formatiert wurden, kann dies ein Problem darstellen. Das BIOS untersucht(BIOS) es noch.
Eine weitere Situation ist, wenn Sie versuchen, von einem falschen USB -Laufwerk zu booten. Es könnte ein ähnlich aussehender USB -Stick sein , der aber nicht bootfähig ist. Die zweite Wahrscheinlichkeit ist, dass die Erstellung von bootfähigem USB(bootable USB) nicht erfolgreich war.
Alles, was Sie für diese Szenarien tun müssen, ist, die zusätzliche USB- oder optische(Optical) Laufwerksverbindung zu entfernen.
2] Ändern Sie die Reihenfolge der Boot-Quelle
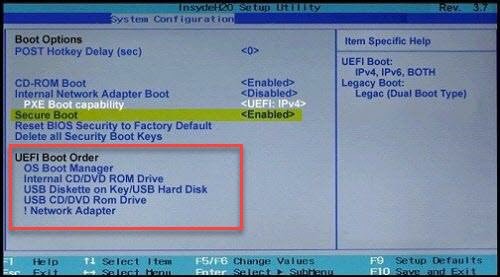
Booten Sie ins BIOS und ändern Sie die Reihenfolge der Boot-Quelle(order of boot source) von CD-ROM/Laufwerk zu HDD . Der Änderungsprozess unterscheidet sich von Computer zu Computer, aber hier sind die grundlegenden Schritte.
- Press F2/F10/DelDrücken Sie die Taste F2/F10/Entf , um in die BIOS-Einstellungen zu booten(BIOS Settings)
- Wechseln Sie zum Buchbereich
- Suchen Sie den Abschnitt, der die Startreihenfolge definiert
- Wählen Sie HDD(Select HDD) und verwenden Sie Bild-(Page) auf oder Bild(Page) -ab, um die Reihenfolge zu ändern.
Verwandte(Related) : Beheben Sie das Problem mit dem schwarzen Bildschirm mit dem Cursor(Black Screen with cursor problem) in Windows 11/10.
3] Festplatte wechseln
Wenn nichts anderes funktioniert, liegt es wahrscheinlich an der Festplatte(Hard Drive) . Das BIOS kann keine Informationen finden, von wo es booten kann, und zeigt daher weiterhin den schwarzen/leeren Bildschirm mit einem blinkenden Cursor an. Um den Festplattenzustand(HDD) zu überprüfen , können Sie eine Verbindung zu einem anderen Computer herstellen und versuchen, von diesem zu booten. Wenn es immer noch nicht funktioniert, müssen Sie Windows neu installieren oder den Boot-Record mit der Wiederherstellungsmethode reparieren.
Wenn die Wiederherstellung während des Fixes die Festplatte nicht finden kann, ist es an der Zeit, eine neue zu kaufen. Wir empfehlen Ihnen , auf SSD umzusteigen , wodurch das Gesamterlebnis viel schneller wird.
4] Führen Sie die Problembehandlung für den schwarzen Bildschirm aus
Sie können auch den Online- Black-Screen-Troubleshooter von Microsoft verwenden und sehen, ob das hilft.
Wir hoffen, dass die Methoden das Problem des leeren oder blinkenden Cursors bei jedem Start Ihres Computers lösen konnten.
Beitrag, der Ihnen helfen kann, wenn Ihr Computer nicht bootet:(Post that may help you if your computer does not boot:)
- Windows-PC fährt nicht hoch oder startet nicht
- Windows-Computer kann nicht ins BIOS booten(Windows computer unable to boot to BIOS)
- Windows startet nach dem Komprimieren des Systemlaufwerks nicht
- Windows-Computer startet nach der Systemwiederherstellung nicht(Windows computer won’t boot after System Restore)
- Probleme beim Starten und Booten von Windows – Erweiterte Fehlerbehebung.
Related posts
Greifen Sie auf das BIOS zu und ändern Sie die Startreihenfolge für jede Windows-Version
So starten Sie die Systemwiederherstellungsoptionen von Windows 11/10
Windows bleibt auf dem Willkommensbildschirm hängen
Das BitLocker-Setup konnte den BCD-Speicher (Boot Configuration Data) nicht exportieren
Deinstallieren Sie das Qualitäts- oder Funktionsupdate, wenn Windows 11/10 nicht startet
So deaktivieren Sie Secure Boot in Windows 11/10
Beheben Sie Probleme mit dem Boot Camp-Assistenten auf dem Mac
Ändern Sie die Bildlaufrichtung des Mac-Trackpads im Windows-Dual-Boot-Setup
Erstellen Sie mit YUMI Multiboot USB Creator ein MultiBoot-USB-Flash-Laufwerk
Was ist Fast Startup und wie wird es in Windows 11/10 aktiviert oder deaktiviert
Der Startkonfigurationsdatenspeicher konnte nicht geöffnet werden
Bootsektor und MBR mit HDHacker sichern und wiederherstellen
Datenträgerfehler werden repariert. Dies kann eine Stunde dauern
Beheben Sie den Motherboard-Fehlercode 99 auf Windows-Computern
So booten oder reparieren Sie einen Windows-Computer mit dem Installationsmedium
So verwenden Sie Avast Boot Scan, um Malware von einem Windows-PC zu entfernen
Microsoft Surface lässt sich nicht einschalten, starten oder aus dem Energiesparmodus aufwachen
Die Anwendung konnte nicht richtig initialisiert werden (0xc0000135)
Ändern Sie den Text des Startmenüs, wenn Sie dieselbe Windows-Version dual booten
Windows bootet nicht; Automatische Starthilfe, PC zurücksetzen schlägt fehl, geht in Schleife
