Der beste Weg, um von Android auf PS4 zu streamen
Wenn Sie ein Android - Gerät und eine PlayStation 4 haben, fragen Sie sich vielleicht, wie Sie Ihre Fotos und Videos am besten von Ihrem Telefon oder Tablet auf die PS4 streamen können ? Wenn Sie eine Google -Suche durchführen, erhalten Sie alle möglichen Ergebnisse mit einer ganzen Reihe verschiedener Lösungsmöglichkeiten.
Ich habe die meisten ausprobiert und war überrascht, dass nichts wirklich funktioniert hat! Die Hauptlösung bestand darin, eine App herunterzuladen, die das Android(Android) -Gerät in einen Medienserver verwandeln würde , aber eine App war nicht mehr verfügbar ( Skifta ) und die andere funktionierte, aber sie ließ mich keines meiner Videos abspielen (iMediaShare)!
Anstatt Apps zu verwenden, von denen ich noch nie gehört hatte, entschied ich mich, einige bekannte Namen im Medienservergeschäft auszuprobieren: Kodi , Plex , Tversity . Bei der Recherche ist mir aufgefallen, dass Kodi keine App für die PlayStation 4 und Tversity keine Android - App hat. Dies ließ mich nur mit Plex zurück, das eine App in beiden Stores hat.
In diesem Artikel zeige ich dir, wie du Plex verwendest , um deine lokalen Fotos und Videos kostenlos von deinem Android -Gerät auf deine PlayStation 4 zu streamen . Plex hat Abonnementpläne und auch eine kleine einmalige Gebühr, um Ihre mobile App zu „aktivieren“, aber Sie brauchen nichts davon, wenn Sie nur lokale Videos von Ihrem Gerät auf die PS4 streamen möchten .
Bevor wir beginnen, müssen Sie ein kostenloses Plex- Konto erstellen. Besuchen Sie die Website hier(website here) und klicken Sie auf Anmelden( Sign Up) . Sobald Sie Ihren Benutzernamen und Ihr Passwort haben, lassen Sie uns Plex auf der PS4 installieren .
Installieren Sie die Plex-App auf PlayStation 4
Um die App auf Ihrer PS4 zu installieren , müssen Sie zum PlayStation Store gehen und dann nach unten scrollen, bis Sie den Abschnitt namens Apps sehen . Wählen Sie auf der rechten Seite Beliebt(Popular) aus .
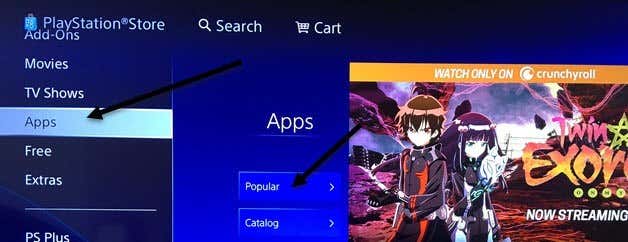
Scrollen(Scroll) Sie nach unten, bis Sie das Plex- Miniaturbild sehen. Es wird mehrere Reihen weiter unten sein, bevor Sie es sehen.
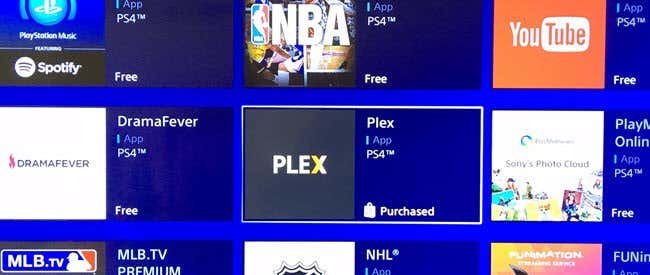
Wählen Sie Herunterladen(Download) und warten Sie, bis die App installiert ist. Wenn(Once) Sie fertig sind, können Sie entweder Start auswählen oder zum Startbildschirm zurückkehren , (Home)TV & Video auswählen und dann nach unten scrollen, bis Sie das Plex - Symbol sehen.

Wenn Sie die App auf der PS4 öffnen , müssen Sie unten rechts auf die Schaltfläche „ Anmelden “ klicken. (Sign In)Wenn Sie noch kein Konto bei Plex erstellt haben, sollten Sie dies jetzt tun.

Der nächste Bildschirm zeigt Ihnen einen Code und fordert Sie auf, https://plex.tv/link zu besuchen, um Ihre PlayStation zu Ihrem Plex - Konto hinzuzufügen.

Besuchen Sie die Website und Sie müssen sich zuerst bei Ihrem Plex- Konto anmelden. Sie müssen dann den Code, der auf Ihrem Fernseher angezeigt wird, in das Textfeld eingeben.
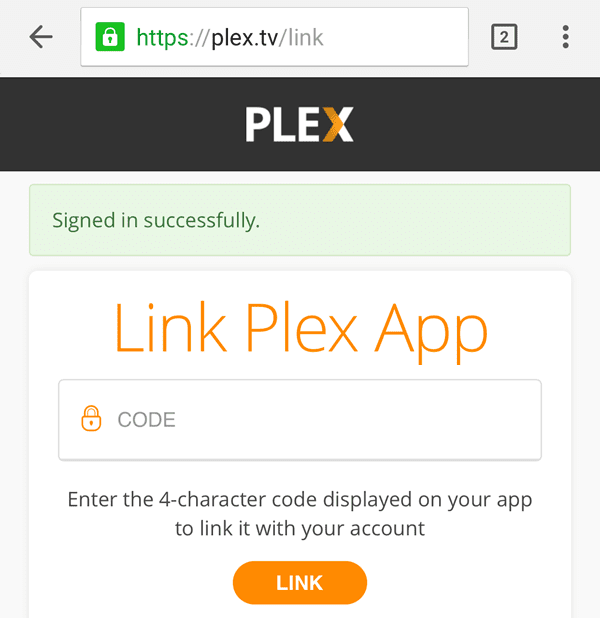
Tippen Sie abschließend auf Link und wenn alles gut gelaufen ist, sollten Sie eine App Linked- Nachricht sehen.
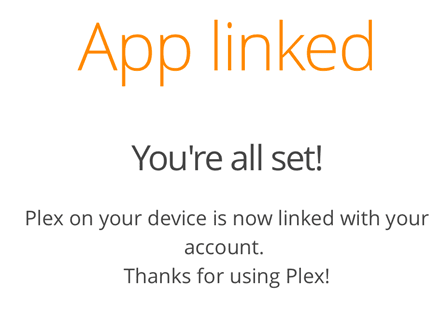
Auf Ihrem Fernseher sehen Sie, dass Plex verknüpft wurde und sofort nach einem Plex -Server sucht. Sie erhalten dann einen Bildschirm mit einer großen Fehlermeldung.
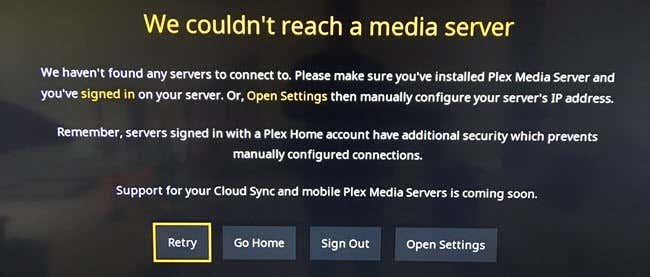
Machen Sie sich darüber jetzt keine Sorgen! Wir müssen die App auf unserem Android -Gerät installieren, konfigurieren und dann zu diesem Bildschirm zurückkehren. Nur(Just) damit Sie es wissen: Sobald die App auf dem Telefon oder Tablet eingerichtet ist, wählen wir Go Home , nicht Retry .
Installieren Sie die Plex App auf einem Android-Gerät
Öffnen Sie auf Ihrem Android -Gerät den Google Play Store und suchen Sie nach Plex . Fahren Sie fort und installieren Sie die App.
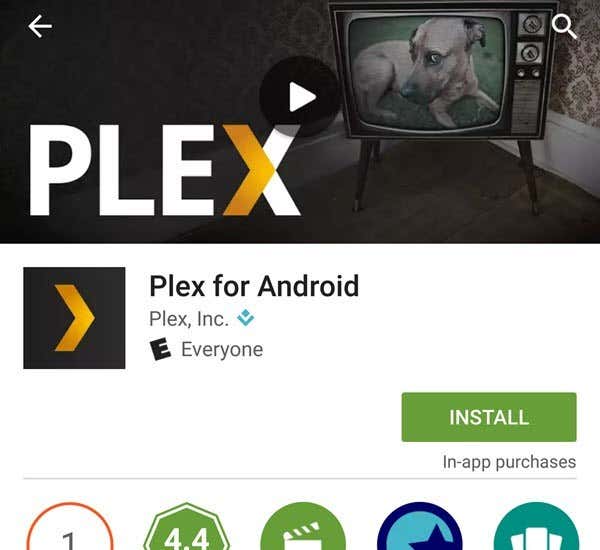
Öffnen Sie die App und Sie werden aufgefordert, sich anzumelden oder zu registrieren. Fahren Sie fort und melden Sie sich mit Ihren Plex - Kontoanmeldeinformationen bei der App an. Der nächste Bildschirm wird dann versuchen, Sie dazu zu bringen, ein Abonnement zu kaufen oder das Gerät zu aktivieren, was Sie beides nicht tun müssen. Tippen Sie einfach(Just) ganz unten auf Im Testmodus bleiben .( Stay in Trial Mode)
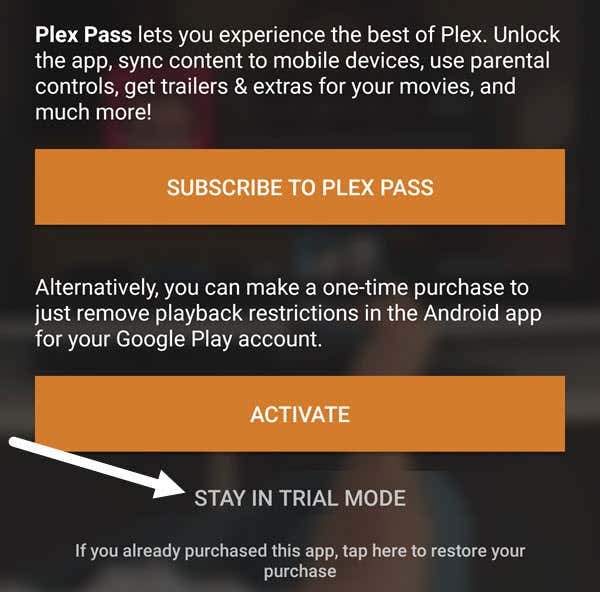
Dies bringt Sie zum Plex -Startbildschirm, wo Sie eine Meldung sehen, die besagt, dass keine Server gefunden wurden. Auch dies ist in Ordnung, da wir keinen vollwertigen Plex - Server einrichten müssen. Alles, was wir tun werden, ist, dass unsere App als Server fungiert und der Inhalt die auf dem Telefon oder Tablet gespeicherten Fotos und Videos sind.
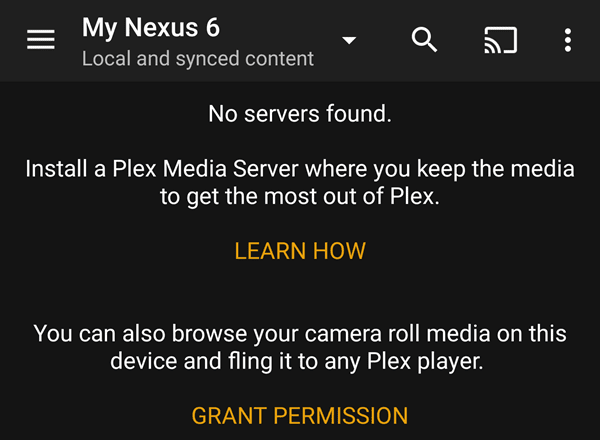
Um die App richtig einzurichten, müssen Sie zuerst auf Grant Permission tippen , damit andere Plex -Apps auf die Camera Roll-Medien zugreifen können. Sobald Sie das getan haben, müssen Sie auf die drei horizontalen Linien oben links tippen und dann auf Einstellungen(Settings) tippen .

Sie sehen ein weiteres Menü mit weiteren Optionen. Hier müssen Sie auf System tippen .
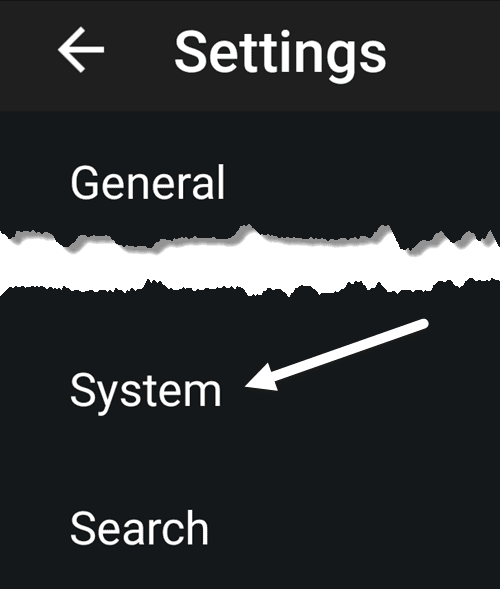
Schließlich müssen wir auf dem Bildschirm Systemeinstellungen sicherstellen, dass alle Elemente aktiviert sind . (System)Am wichtigsten ist, dass wir Advertise as server , Show camera roll media und Network discovery aktivieren( Network discovery) müssen .

Greifen Sie auf PS4 auf Medien zu
Jetzt können wir zurück zur PS4 gehen und (PS4)Go Home auswählen . Wenn alles richtig eingerichtet ist und beide Geräte mit demselben Netzwerk verbunden sind, sollte Ihr Android -Gerät oben rechts zusammen mit lokalen Fotos( Local Photos) und lokalen Videos( Local Videos) angezeigt werden .

Wenn Sie beispielsweise Lokale Videos auswählen , sollten Sie eine Liste aller Videos erhalten, die derzeit auf Ihrem Android -Gerät gespeichert sind.

In meinen Tests wurden die Videos sofort von meinem Nexus 6 abgespielt und der Videostream war flüssig. Dies funktioniert natürlich nur für Videos, die direkt auf Ihrem Android -Gerät gespeichert sind. Wie bereits erwähnt, war dies der beste und zuverlässigste Weg, um meine Fotos und Videos kostenlos auf die PS4 zu bringen. Wenn Sie einen besseren Weg kennen, können Sie uns dies gerne in den Kommentaren mitteilen. Genießen!
Related posts
Chromecast vs. Android TV: Was ist besser?
Die 9 besten TV-Fernbedienungs-Apps für Android und iOS
Top 3 der besten günstigen Android-Tablets
Die 5 besten Budget-Android-Tablets
Fügen Sie Sidebar- und Desktop-Gadgets in Windows 10 mit 8GadgetPack hinzu
10 kostenlose Amazon Fire Stick-Kanäle, die Sie installieren sollten
Die 7 besten Chromebooks für Kinder
SP Armor A62 Game Drive Bewertung
Test des AnyCubic Photon Mono X 3D-Druckers
Was ist ein Steam-Deck und wie unterscheidet es sich von Nintendo Switch?
7 coole Musik-Gadgets für dein nächstes Abenteuer
Die beste Technologie, auf die wir uns im Jahr 2022 freuen
Überprüfung der Mosonth 2K-Webcam
Die besten Windows 10 Desktop-Gadgets zum Herunterladen
Die 7 besten Bluetooth-Ohrhörer unter 100 $
So reinigen Sie Ihre bevorzugten elektronischen Geräte
Die besten verbleibenden Desktop-Gadgets für Windows 7
Verwenden Sie ein iPad als zweiten Monitor für PC oder Mac
Die 5 besten Drohnen für Kinder
7 coolste tragbare Elektronik, die Sie im Jahr 2022 haben müssen
