Der Benutzerdienst für Windows-Push-Benachrichtigungen funktioniert nicht mehr
Wenn Sie Ihren PC starten, zeigt Windows manchmal eine Fehlermeldung mit der folgenden Beschreibung an: Der Windows-Benutzerdienst für Push-Benachrichtigungen funktioniert(Windows Push Notifications User Service has stopped working) nicht mehr oder Der Benutzerdienst für Windows-Push-Benachrichtigungen wurde unerwartet beendet(The Windows Push Notifications User Service terminated unexpectedly) . Wenn Sie mit diesem Problem konfrontiert sind, hilft Ihnen dieser Beitrag.
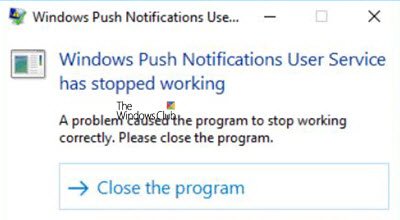
Der Benutzerdienst für Windows-Push-Benachrichtigungen(Windows Push Notifications User Service) hostet die Windows - Benachrichtigungsplattform, die Unterstützung für lokale und Push-Benachrichtigungen bietet. Die unterstützten Benachrichtigungen sind Tile, Toast und Raw.
Der Benutzerdienst für Windows-Push-Benachrichtigungen(Windows Push Notifications User Service) funktioniert nicht mehr
Wenn der Benutzerdienst für Windows-Push-Benachrichtigungen(Windows Push Notifications User Service) auf Ihrem Windows 10-Computer nicht mehr funktioniert, gehen Sie wie folgt vor:
- Überprüfen Sie den Status der WpnUserService-(Check WpnUserService) Dienste
- Führen Sie SFC aus
- Führen Sie DISM aus
- Setzen Sie(Reset) die beschädigte Benachrichtigungsdatenbank(Notifications) zurück
- Deaktivieren(Turn) Sie den WpnUserService -Dienst über den Registrierungseditor(Registry Editor) .
1] Überprüfen Sie den Status der WpnUserService-(Check WpnUserService) Dienste

Der Starttyp des Benutzerdiensts für Windows-Push-Benachrichtigungen(Windows Push Notification User Service Startup) sollte auf Automatisch(Automatic) eingestellt sein .
This service runs in session 0 and hosts the notification platform and connection provider which handles the connection between the device and WNS server.
Press Win+R , um das Dialogfeld „Ausführen“ zu öffnen. Wenn sich das Feld öffnet, geben Sie „ services.msc “ in das leere Feld des Felds ein und klicken Sie auf OK .
Als nächstes, wenn sich der Abschnitt „ Dienste(Services) “ öffnet, suchen Sie den Eintrag mit dem Namen „ Windows Push Notification User Service “.
Klicken Sie mit der rechten Maustaste darauf und ändern Sie den Typ „Start“ in „ Automatisch (Startup)“(Automatic) .
OK klicken.
2] SFC ausführen
Durch Ausführen von SFC können Sie nach beschädigten (SFC)Windows -Systemdateien suchen und diese wiederherstellen . Führen Sie also den Systemdatei-Checker aus und sehen Sie nach.
3] Führen Sie DISM aus
Deployment Image Servicing and Management Tool oder DISM ist ein Tool, das Ihren Windows -Computer auf Inkonsistenzen und Systembeschädigungen durchsucht. Führen Sie also DISM aus(run DISM) und prüfen Sie, ob Ihr Problem behoben ist.
4 ] Beschädigte(Reset) Benachrichtigungsdatenbank zurücksetzen(Notifications)
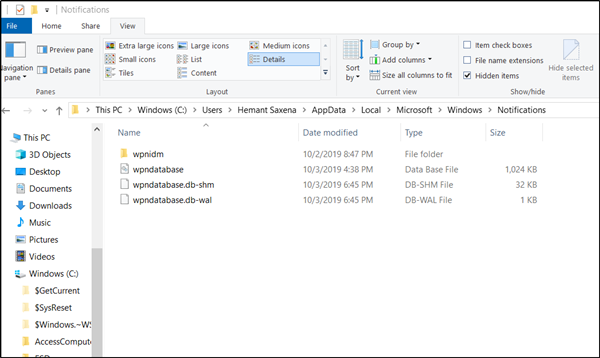
Manchmal kann die Benachrichtigungsdatenbank(Notifications) (wpndatabase.db) nach einem Windows 10-Update beschädigt werden. Dies kann dazu führen, dass dieser Fehler auf Ihrem Bildschirm blinkt. Um das Problem zu beheben, können Sie also versuchen, eine neue Datenbank neu zu erstellen, indem Sie einfach den Ordner „ Benachrichtigungen “ umbenennen oder löschen. (Notifications)Dafür,
Öffnen Sie den Datei-Explorer und navigieren Sie zu
C:\Users\YOURUSERNAME\AppData\Local\Microsoft\Windows
Lassen Sie Windows versteckte Dateien und Ordner anzeigen und suchen Sie dann den Ordner „ Benachrichtigungen(Notifications) “ im Windows-Ordner.
Klicken Sie mit der rechten Maustaste darauf und wählen Sie „ Umbenennen“(Rename’) aus dem erscheinenden Kontextmenü.
Benennen Sie den Ordner in etwas wie „Old-Notifications“ um und bestätigen Sie die Änderungen, wenn Sie dazu aufgefordert werden.
Starten Sie schließlich Ihren Computer neu und prüfen Sie, ob das Problem behoben ist.
4] Deaktivieren(Turn) Sie den WpnUserService -Dienst über den Registrierungseditor(Registry Editor)

Versuchen Sie diese Methode als letzten Ausweg, wenn alle anderen Methoden nicht zu den gewünschten Ergebnissen geführt haben – wissen Sie, dass Ihr System dann keine Benachrichtigungen senden kann.
Press Win+R , geben Sie regedit.exe in das Dialogfeld Ausführen ein und klicken Sie auf die Schaltfläche OK, (Run)um den Registrierungseditor zu öffnen .
Navigieren Sie zur folgenden Pfadadresse –
HKEY_LOCAL_MACHINE\SYSTEM\CurrentControlSet\Servcies\WpnUserService
Wählen Sie dort den Unterordner WpnUserService aus(WpnUserService) und gehen Sie zu dessen rechtem Seitenbereich. Doppelklicken Sie dort auf Start REG_DWORD und ändern Sie dessen Wertdaten auf 0.
Kehren Sie zur Dienstestruktur zurück und wiederholen Sie denselben Vorgang, um Änderungen an WpnUserService_1cebdf5 vorzunehmen (WpnUserService_1cebdf5)((Services) es kann eine beliebige Zufallszahl sein).
Schließen Sie schließlich den Registrierungseditor(Registry Editor) und beenden Sie ihn.
Wir hoffen, dass Ihnen hier etwas hilft.(We hope something here helps you.)
Related posts
Intelligenter Hintergrundübertragungsdienst funktioniert nicht unter Windows 11/10
Was ist der Windows Update Medic-Dienst (WaaSMedicSVC.exe)?
So aktivieren oder deaktivieren Sie den IP-Hilfsdienst in Windows 10
So aktivieren Sie den DNS-Clientdienst, wenn er in Windows 10 ausgegraut ist
Der Abhängigkeitsdienst oder die Abhängigkeitsgruppe konnte in Windows 11/10 nicht gestartet werden
Beheben Sie die Service Control Manager-Ereignis-ID 7001 unter Windows 11/10
Windows Update Service fehlt in Windows 11/10
So aktivieren oder deaktivieren Sie den Druckwarteschlangendienst unter Windows 11/10
Windows konnte den WLAN AutoConfig Service nicht starten, Fehler 1068
Der Windows Installer-Dienst konnte nicht aufgerufen oder gestartet werden
Mit My Windows Services Panel können Sie Windows-Dienste einfach verwalten
Der Windows-Ereignisprotokolldienst wird nicht gestartet oder ist nicht verfügbar
Der Windows Installer-Dienst fehlt im Dienste-Manager unter Windows 11/10
So aktivieren Sie die Debug-Protokollierung für den Netlogon-Dienst unter Windows 10
3 Möglichkeiten zur Behebung Der Anmeldefehler des Benutzerprofildienstes ist fehlgeschlagen
Der Windows-Drahtlosdienst wird auf diesem Computer nicht ausgeführt
So deaktivieren Sie den Windows-Insider-Dienst unter Windows 10
So entfernen Sie Boot Camp-Dienste von Windows auf einem Mac
Das verzögerte Autostart-Flag konnte nicht gesetzt werden - Windows-Dienstfehler
So aktivieren oder deaktivieren Sie den Windows Installer-Dienst unter Windows 11/10
