Der Assistent für neue Speicherpools wurde nicht erfolgreich abgeschlossen
Wenn Sie versuchen, einen Speicherpool für Speicherplätze(Storage Spaces) auf Ihrem Windows 10-Gerät zu erstellen, aber die Fehlermeldung „ Der Assistent für neue Speicherpools wurde nicht erfolgreich abgeschlossen(The New Storage Pool Wizard did not successfully complete ) “ angezeigt wird, soll Ihnen dieser Beitrag helfen. In diesem Beitrag stellen wir die am besten geeigneten Lösungen zur Verfügung, mit denen Sie versuchen können, das Problem zu lösen.
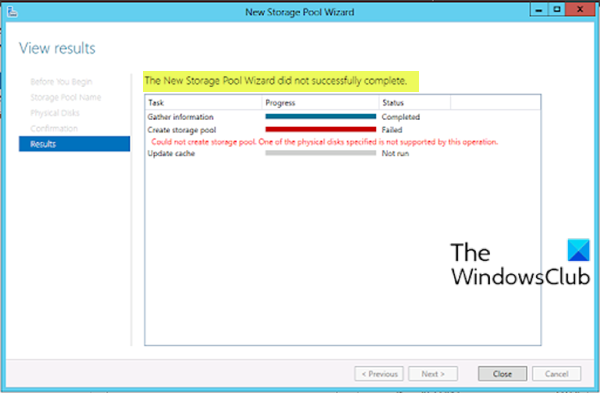
The New Storage Pool Wizard did not successfully complete, Could not create storage pool, One of the physical disks specified is not supported by this operation.
Wenn dieses Problem auftritt, gibt es möglicherweise eine Beschreibung, warum der Vorgang nicht erfolgreich abgeschlossen wurde. Diese Beschreibung kann variieren, dennoch sind sie alle Instanzen des gleichen Fehlers – die Lösung, die in diesem Beitrag vorgestellt wird, gilt für alle.
Der Assistent für neue Speicherpools(New Storage Pool Wizard) wurde nicht erfolgreich abgeschlossen
Wenn Sie mit diesem Problem konfrontiert sind, können Sie die folgenden Vorschläge ausprobieren, um das Problem zu beheben.
- Stellen Sie sicher(Verify) , dass die angeschlossene Festplatte die Speicherpoolanforderungen erfüllt
- Initialisieren Sie die Festplatte
Werfen wir einen Blick auf die Beschreibung des Prozesses für jede der aufgeführten Lösungen.
1] Stellen Sie sicher(Verify) , dass die angeschlossene Festplatte die Speicherpoolanforderungen erfüllt
Gemäß der Microsoft - Dokumentation können Sie handelsübliche Laufwerke verwenden, die über Serial-Attached SCSI ( SAS ), Serial ATA ( SATA ) oder USB angeschlossen sind . Speicherebenen(Storage) , die die physischen Datenträger abstrahieren, sind nicht mit Speicherplätzen (Storage) kompatibel(Spaces) . Dazu gehören VHDs und Pass-Through-Festplatten in einer virtuellen Maschine sowie Speichersubsysteme, die eine RAID - Implementierung über die physischen Festplatten legen.
Weitere Informationen finden Sie unter Speicherplatz: Häufig gestellte Fragen (FAQ)(Frequently Asked Questions (FAQ)) .
2] Initialisieren Sie die Festplatte
Diese Lösung erfordert, dass Sie die angeschlossenen Datenträger initialisieren, für die Sie versuchen, einen Speicherpool zu erstellen, und sicherstellen, dass die Datenträger im Datenträgerverwaltungstool als Nicht zugeordnet aufgeführt sind(Disk Management) .
Um das Laufwerk manuell zu initialisieren, können Sie über das WinX - Menü das Datenträgerverwaltungstool öffnen(open the Disk Management) . Hier finden Sie die nicht initialisierte Festplatte.
Klicken Sie mit der rechten Maustaste auf die Festplatte und wählen Sie die Option „ Festplatte initialisieren “.(Initialize Disk )
Im nächsten Schritt müssen Sie den Partitionsstil auswählen. Es wird empfohlen, MBR anstelle von GPT oder GUID-Partitionstabelle zu verwenden . Nachdem Sie auf die Schaltfläche OK geklickt haben, sollte Ihre Festplatte initialisiert werden.
Sie können jetzt erneut versuchen, den Speicherpool zu erstellen, der Vorgang sollte ohne Fehler abgeschlossen werden.
Hoffe das hilft!
Related posts
So ändern Sie Speicherplätze im Speicherpool in Windows 10
Entfernen Sie das Laufwerk aus dem Speicherpool für Speicherplätze in Windows 11/10
So fügen Sie Laufwerke zum Speicherpool für Speicherplätze in Windows 10 hinzu
So benennen Sie den Speicherpool für Speicherplätze in Windows 10 um
Benennen Sie das physische Laufwerk im Speicherpool für Speicherplätze in Windows 10 um
So passen Sie die neue Registerkarte von Microsoft Edge an
Liste der neuen PowerShell 7-Funktionen
Elemente aus dem Untermenü NEU im Explorer-Kontextmenü entfernen
So erstellen Sie ein neues Ereignis, einen neuen Kontakt und eine neue Gruppe auf Outlook.com
Malwarebytes 4.0 Review und neue Features: Anti-Malware für Windows
Optimieren Sie die Laufwerksnutzung im Speicherpool für Speicherplätze in Windows
So fügen Sie ein neues Profil in Windows Terminal hinzu
So aktivieren oder deaktivieren Sie den Erwachsenenfilter auf der Seite „Neuer Tab“ in Firefox
Bearbeiten, Hinzufügen, Wiederherstellen, Entfernen von Elementen aus dem neuen Kontextmenü in Windows
Neue Sicherheits-, Datenschutz-, Erweiterungs- und Sicherheitseinstellungen im Chrome-Browser
Windows 11 for Business und Enterprise – Neue Funktionen
So deaktivieren Sie Bildhintergrundtypen für die Edge New Tab-Seite
Konfigurieren Sie die Firefox-Einstellungen für neue Registerkarten auf einem Windows 10-PC
Wie man Firefox dazu bringt, neue Tabs als letzten Tab auf der rechten Seite zu öffnen
Passen Sie den Newsfeed auf der Registerkarte „Neu“ von Edge für iPad an oder blenden Sie ihn aus
