Der Anzeigetreiber reagiert nicht mehr und wurde unter Windows 10 wiederhergestellt
Wenn Ihr Windows - PC plötzlich hängen bleibt oder einfriert und Sie eine Meldung erhalten Display-Treiber reagiert nicht mehr und wurde wiederhergestellt(Display driver stopped responding and has recovered) , dann kann Ihnen dieser Beitrag helfen. Dies kann typischerweise auftreten, wenn Sie zu diesem Zeitpunkt zu viele Visual- , Video- oder Grafikprogramme geöffnet haben. (Graphic)Dieses Problem kann auch auftreten, wenn Sie eine alte Videokarte verwenden und Ihr Videotreiber(Video) nicht mit Ihrem Windows-Betriebssystem kompatibel ist .(Video Driver)
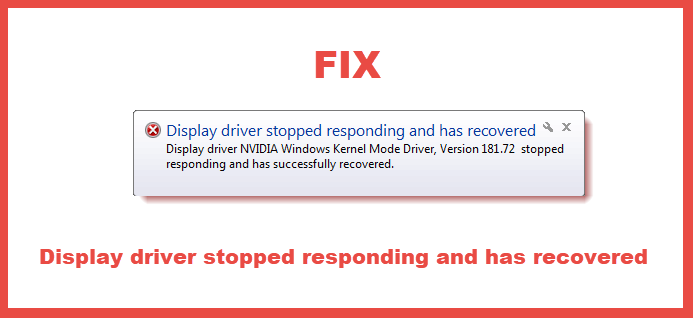
Der Anzeigetreiber(Display) reagiert nicht mehr und wurde wiederhergestellt
Hier sind einige Dinge, die Sie tun können, um dieses Problem zu beheben.
1] Grafiktreiber neu starten
Starten Sie den Grafiktreiber neu(Restart Graphics Driver) und prüfen Sie, ob es hilft.
Verwenden Sie die Tastenkombination Win+Ctrl+Shift+B auf Ihrer Windows 10/8-Tastatur. Der Bildschirm flackert und wird für eine Sekunde schwarz und ist in weniger als einer Sekunde wieder da.
2] Überprüfen Sie die Grafiktreiber
Wenn Sie diese Meldung häufig erhalten, sollten Sie überprüfen, ob Sie die neuesten Anzeigetreiber(latest Display Drivers installed) auf Ihrem Windows -Computer installiert haben. Aktualisieren Sie sie auf die neuesten Versionen.
3] Überprüfen Sie die Einstellungen für visuelle Effekte
Wenn Sie Ihre visuellen Effekte optimiert haben , möchten Sie sie möglicherweise auf die Standardeinstellungen zurücksetzen. Sie können dies über Control Panel > Visual Effects > Select Adjust Für beste Leistung anpassen“ auswählen oder Windows(OR Let Windows) die beste Option für meinen Computer auswählen lassen.
4] Hardwarebeschleunigung deaktivieren
Wenn Sie auf Low-End-Computern arbeiten oder Ihre aktuelle Grafikkarte oder Ihr Videotreiber die GPU -Hardwarebeschleunigung nicht unterstützt, sollten Sie versuchen , die Hardwarebeschleunigung zu deaktivieren und zu sehen, ob sie Ihnen hilft.
5] Ändern Sie den Registrierungswert für (Recovery Registry)Timeout-Erkennung(Modify Timeout Detection) und -Wiederherstellung
Möglicherweise müssen Sie auch die Verarbeitungszeit der GPU ( Graphics Processing Unit ) erhöhen. Sie können dies tun, indem Sie den Registrierungswert für Timeout Detection and Recovery ändern(Recovery) .
Timeout Detection and Recovery is a Windows feature that can detect when video adapter hardware or a driver on your PC has taken longer than expected to complete an operation. When this happens, Windows attempts to recover and reset the graphics hardware. If the GPU is unable to recover and reset the graphics hardware in the time permitted (2 seconds), your system may become unresponsive, and display the error Display driver stopped responding and has recovered.
Um dieses Problem automatisch zu beheben, können Sie Microsoft Fix(Microsoft Fix) it 50848 herunterladen und ausführen . Überprüfen Sie, ob es auf Ihr System zutrifft.
Da dies ein TDR-bezogenes Problem ist, können Sie auch mehr über die Fehlerbehebung bei TDR-Abstürzen (Timeout Detection and Recovery) lesen .
Hope something helps!
Lesen Sie weiter: (Related read:) NVIDIA Kernal Mode Driver reagiert nicht mehr und wurde wiederhergestellt .
Related posts
Der Anzeigetreiber nvlddmkm reagierte nicht mehr und wurde erfolgreich wiederhergestellt
Anzeigetreiber-Deinstallationsprogramm für AMD-, INTEL- und NVIDIA-Treiber
Windows kann die digitale Signatur nicht verifizieren (Code 52)
So deaktivieren Sie automatische Treiber-Updates in Windows 10
Gerät erfordert weiteren Installationsfehler unter Windows 11/10
Fix, dass das ASUS Smart Gesture Touchpad unter Windows 10 nicht funktioniert
Entfernen Sie unerwünschte einzelne Komponenten des NVIDIA-Treibers
So installieren Sie einen Treiber manuell mit einer .INF-Datei in Windows 11/10
Dieser Grafiktreiber konnte keine kompatible Grafikhardware finden
DriverFix Review: Beste Treiber-Update-Software für Windows 10
Biometrisches fehlendes oder deinstalliertes biometrisches Gerät mit dem Geräte-Manager
So aktivieren Sie den NVIDIA Low Latency Mode unter Windows 11/10
Exportieren und sichern Sie Gerätetreiber mit PowerShell in Windows 11/10
Deaktivieren Sie die Einstellung „Speicherintegrität“, wenn Windows keinen Treiber laden kann
Beste kostenlose Treiber-Update-Software für Windows 11/10
Beheben Sie Probleme mit Intel-Grafiktreibern unter Windows 11/10
Intel Driver & Support Assistant: Intel-Treiber herunterladen, installieren und aktualisieren
Beheben Sie das Problem mit dem generischen PnP-Monitortreiber unter Windows 11/10
Der Videotreiber ist abgestürzt und wurde unter Windows 11/10 zurückgesetzt
Behebung Sie benötigen einen WIA-Treiber, um diesen Gerätefehler unter Windows 11/10 zu verwenden
