Der Active Directory-Domänencontroller für die Domäne konnte nicht kontaktiert werden
Wenn Sie beim Herstellen einer Verbindung mit einer Domäne oder beim Ändern des Computernamens den Fehler „Ein Active Directory-Domänencontroller (AD DC) für die Domäne „Domänenname.com“ konnte nicht kontaktiert(An Active Directory Domain Controller (AD DC) for the domain “domain-name.com” could not be contacted) werden“ erhalten, finden Sie hier einige Tipps und Tricks zur Fehlerbehebung, um dies zu beheben Ausgabe. Es kann aufgrund eines Tippfehlers oder anderer interner Probleme angezeigt werden. In jedem Fall können Sie es beheben, indem Sie diesen Anleitungen folgen. Die gesamte Fehlermeldung lautet:
An Active Directory Domain Controller (AD DC) for the domain “domain-name.com” could not be contacted.
Ensure that the domain name is typed correctly.
If the name is correct, click Details for troubleshooting information.
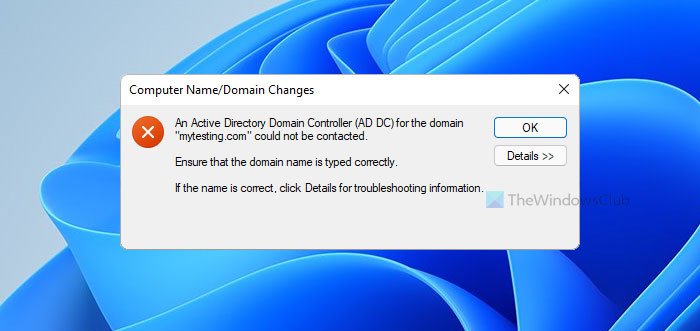
Das Menü Details hilft Ihnen nicht immer, das Problem zu beheben, und deshalb sollten Sie diese Tipps und Tricks befolgen, um es zu beseitigen.
Ein Active Directory -Domänencontroller(Domain Controller) ( AD DC ) für die Domäne konnte nicht kontaktiert werden
Führen Sie die folgenden Schritte aus, um das Problem zu beheben, dass ein Active Directory -Domänencontroller(Domain Controller) ( AD DC ) für die Domäne nicht kontaktiert werden konnte:
- Überprüfen Sie den Ping-Status
- Fügen Sie(Add) die IP-Adresse des Domänencontrollers zur DNS- Liste hinzu
- Verwenden Sie kein öffentliches DNS
- Starten Sie den DNS-Clientdienst
- Verbinden Sie(Join) das Gerät mit der lokalen Active Directory - Domäne
Um mehr über diese Schritte im Detail zu erfahren, müssen Sie weiterlesen.
1] Überprüfen Sie den Ping-Status
Es ist wahrscheinlich das erste, was Sie überprüfen sollten, um sicherzustellen, dass die Domain derzeit online ist oder nicht. Wenn die Domäne nicht für Sie verfügbar ist, können Sie mit keiner Methode eine Verbindung herstellen. Gehen Sie daher wie folgt vor, um zu überprüfen, ob Sie ein positives Ping-Ergebnis erhalten können oder nicht:
- Drücken Win+R , um die Eingabeaufforderung Ausführen zu öffnen.
- Geben Sie cmd ein (cmd ) und drücken Sie die Eingabetaste (Enter ) .
- Geben Sie ping domain-name.com ein(ping domain-name.com) und drücken Sie die Eingabetaste (Enter ) .
Wenn Ping-Ergebnisse mit mehreren und kontinuierlichen Antworten im Eingabeaufforderungsfenster angezeigt(Command Prompt) werden, können Sie mit anderen Lösungen fortfahren.
2] Domänencontroller-IP hinzufügen
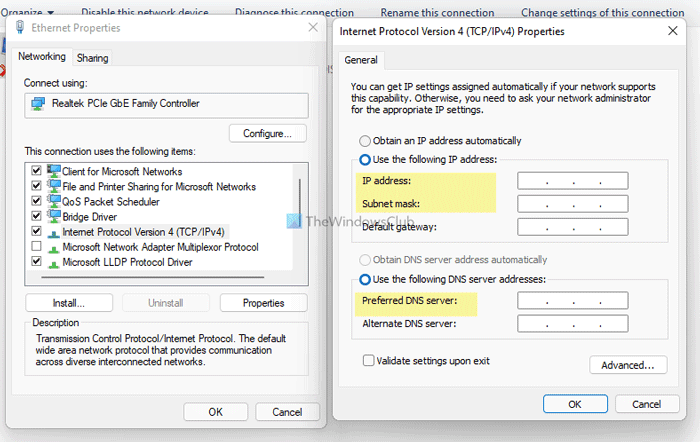
Der Host und alle anderen Computer sollten dieselben DNS - Server verwenden, um mit einem Domänencontroller(Domain Controller) verbunden zu werden . Der Computer zeigt jedoch die oben genannte Fehlermeldung; es liegt höchstwahrscheinlich an den falschen DNS- Servern. Um dies zu bestätigen, gehen Sie wie folgt vor:
- Drücken Win+R , um das Dialogfeld „Ausführen“ zu öffnen.
- Geben Sie ncpa.cpl ein (ncpa.cpl ) und drücken Sie die Eingabetaste (Enter ) .
- Klicken Sie mit der rechten Maustaste auf das Ethernet und wählen Sie Eigenschaften(Properties) .
- Doppelklicken Sie auf Internet Protocol Version 4 (TCP/IPv4) .
- Stellen Sie sicher, dass Sie die richtige IP-Adresse, Subnetzmaske(IP address, Subnet mask) und bevorzugten DNS-Server(Preferred DNS server) haben .
- Wenn nicht, bitten Sie Ihren Administrator, die korrekten Details anzugeben, und geben Sie sie entsprechend ein.
- Klicken Sie auf die Schaltfläche OK , um die Änderungen zu speichern.(OK )
Danach sollten Sie in der Lage sein, die Domain zu pingen und sich mit ihr zu verbinden.
3] Verwenden Sie kein öffentliches DNS
Die Verwendung des öffentlichen DNS(Public DNS) führt zu weiteren Konflikten, wenn Sie versuchen, eine Verbindung zu einer Domäne herzustellen. Viele Menschen neigen oft dazu, öffentliches DNS(Public DNS) anstelle des bevorzugten DNS-Servers(Preferred DNS server) und des alternativen DNS-Servers(Alternate DNS server) zu verwenden .
Sie müssen den DNS -Server verwenden, den Ihr Administrator bereitgestellt hat. Wenn Sie der Administrator sind, müssen Sie die gleichen DNS -Serverdetails wie die des Domänencontrollers(Domain Controller) oder des Hostcomputers verwenden.
4] Starten Sie den DNS-Client-Dienst
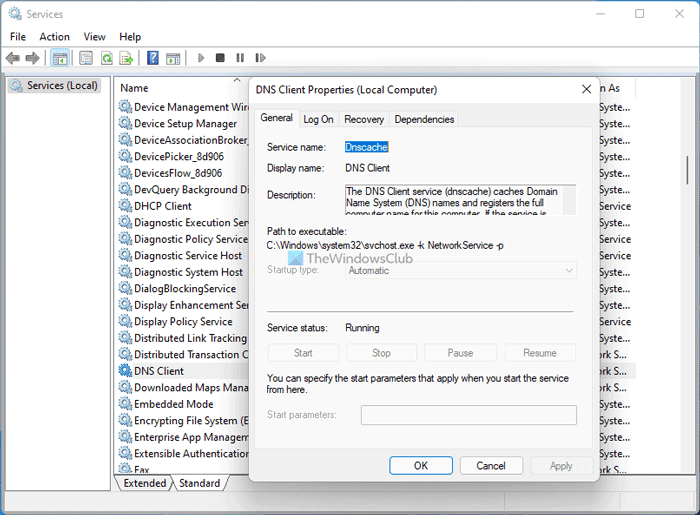
Der DNS-Clientdienst(DNS Client) muss im Hintergrund ausgeführt werden, um einen beliebigen DNS -Server auf Ihrem Computer verwenden zu können. Wenn es zufällig deaktiviert oder gestoppt ist, kann dieses Problem auftreten. Gehen Sie daher wie folgt vor, um zu überprüfen, ob der Dienst ausgeführt wird oder nicht:
- Suchen Sie im Suchfeld der Taskleiste nach Diensten .(services )
- Klicken Sie auf das Einzelergebnis.
- Suchen Sie nach dem DNS (DNS Client ) -Clientdienst und doppelklicken Sie darauf.
- Wenn der Status Stopped lautet , klicken Sie auf die Schaltfläche Start .
- Klicken Sie auf die Schaltfläche OK , um die Änderung zu speichern.(OK )
Starten Sie danach Ihren Computer neu, um zu prüfen, ob das Problem dadurch behoben wird oder nicht.
5] Verbinden Sie(Join) das Gerät mit einer lokalen Active Directory - Domäne
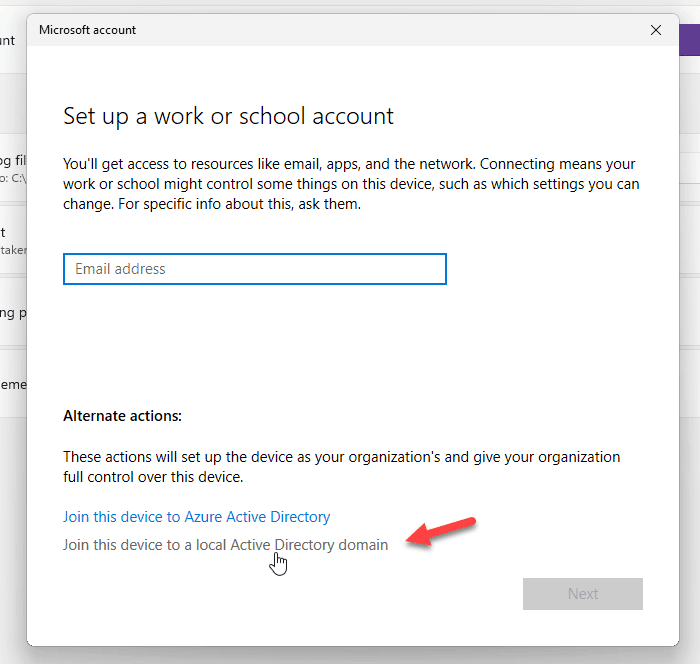
Wenn Sie versuchen, ein Geschäfts- oder Schulkonto(School) hinzuzufügen, bietet es eine Option zum direkten Hinzufügen oder Verbinden des Geräts mit einer lokalen Active Directory - Domäne. Sie können diese Option verwenden, um Ihr Problem zu lösen. Befolgen Sie dazu die folgenden Schritte:
- Drücken Win+I , um die Windows-Einstellungen zu öffnen.
- Gehen Sie zum Abschnitt Konten (Accounts ) und klicken Sie auf das Menü Zugriff auf Arbeit oder Schule .(Access work or school )
- Klicken Sie auf die Schaltfläche Verbinden .(Connect )
- Klicken Sie auf die Option Gerät mit einer lokalen Active Directory-Domäne verbinden (Join device to a local Active Directory domain ) .
- Geben Sie(Enter) den Domänennamen ein und klicken Sie auf die Schaltfläche Weiter .(Next )
- Geben Sie(Enter) den Benutzernamen und das Passwort des Administrators ein.
- Geben Sie(Enter) die Kontoinformationen ein und wählen Sie den Kontotyp aus(Account type) .
- Starte deinen Computer neu.
Nach dem Neustart sollten Ihr Konto und Ihr Computer der Domäne hinzugefügt werden, ohne dass die oben genannte Fehlermeldung angezeigt wird.
Wie korrigiere ich den DNS(DNS) meines Domänencontrollers ?
Um das DNS(DNS) -Problem des Domänencontrollers zu beheben , müssen Sie die korrekten DNS -Serverdetails im Bereich „ Netzwerkverbindungen (Network Connections ) “ eingeben . Sie sollten auch kein öffentliches DNS(Public DNS) verwenden .
Wie verbinde ich einen AD-Domänencontroller?
Um sich mit einem AD-Domänencontroller(AD Domain Controller) zu verbinden , müssen Sie alle korrekten DNS - Server im Bereich Netzwerkverbindungen (Network Connections ) eingeben . Zweitens können Sie das Fenster „Systemeigenschaften “ öffnen, auf die Schaltfläche „ (System Properties)Ändern (Change ) “ klicken , zum Menü „Domäne“ wechseln und die Domäne (Domain ) eingeben, mit der Sie sich verbinden möchten.
Das ist alles! Dies sind einige funktionierende Lösungen zur Behebung des Problems mit dem AD-Domänencontroller(AD Domain Controller) .
Verwandt:(Related:)
- Überprüfung der Voraussetzungen für die Heraufstufung des Domänencontrollers fehlgeschlagen(Verification of prerequisites for Domain Controller promotion failed)
- Beim Versuch, diesen Computer als Domänencontroller zu konfigurieren, ist ein Fehler aufgetreten.(An error occurred while trying to configure this machine as a Domain Controller.)
Related posts
Beheben Sie den Active Directory-Domänencontroller konnte nicht kontaktiert werden
Der Realtek Network Controller wurde im Geräte-Manager nicht gefunden
So deaktivieren Sie die NTLM-Authentifizierung in der Windows-Domäne
Behebung Die Active Directory-Domänendienste sind derzeit nicht verfügbar
Fix Die Active Directory-Domänendienste sind derzeit nicht verfügbar
Das Netzwerksymbol zeigt an, dass kein Internetzugriff besteht, aber ich bin verbunden
So verwenden Sie das Netzwerk-Sniffer-Tool PktMon.exe in Windows 10
Apps frieren ein, wenn sie versuchen, auf Netzwerkfreigaben zuzugreifen
Beheben Sie Ping-Spitzen in WLAN oder Ethernet unter Windows 11/10
Machen Sie Netzwerkdateien unter Windows 11/10 immer offline verfügbar
Windows konnte die Proxy-Einstellungen dieses Netzwerks nicht automatisch erkennen
So richten Sie eine Internetverbindung unter Windows 11/10 ein
Aktivieren oder deaktivieren Sie den Wi-Fi- und Ethernet-Adapter unter Windows 11
Netzlaufwerk kann in Windows 11/10 nicht zugeordnet werden
So löschen Sie den Cache des zugeordneten Netzlaufwerks in Windows 11/10
Kostenlose Tools für drahtlose Netzwerke für Windows 10
So legen Sie eine SIM-Karte ein und richten eine Datenverbindung auf dem Surface-Gerät ein
So erlauben Sie Chrome den Zugriff auf das Netzwerk in Ihrer Firewall
Die beste kostenlose Netzwerkdiagramm-Software zum Entwerfen Ihres Netzwerks
Was ist das Tor-Netzwerk und wofür wird es verwendet?
