Der Abschnitt „Funktionen“ der Druckereigenschaften fehlt in Windows 10
Nach einem Upgrade auf Windows 10 stellen einige PC-Benutzer möglicherweise fest, dass der Abschnitt „ Funktionen “ der Benutzeroberfläche „ (Features)Druckereigenschaften(Printer Properties) “ fehlt. In diesem Beitrag bieten wir die Lösung zum Wiederherstellen des Abschnitts „ Funktionen(Features) “ der Druckereigenschaften(Printer) an .
Die normale Anzeige des Abschnitts „ Funktionen(Features) “ der Benutzeroberfläche (UI) der Druckereigenschaften ist unten abgebildet:

Dieses Problem kann auftreten, wenn Sie ein Druckergerät mit erweiterten Funktionen installieren und dann den Computer auf Windows 10 aktualisieren . Dieses Problem führt jedoch nicht dazu, dass die Funktionalität verloren geht. Lediglich die Anzeige verfügbarer Features fehlt.
Wie in der Abbildung unten dargestellt, fehlt möglicherweise der Abschnitt „ Funktionen(Features) “ der Benutzeroberfläche (UI) der Druckereigenschaften nach dem Upgrade.
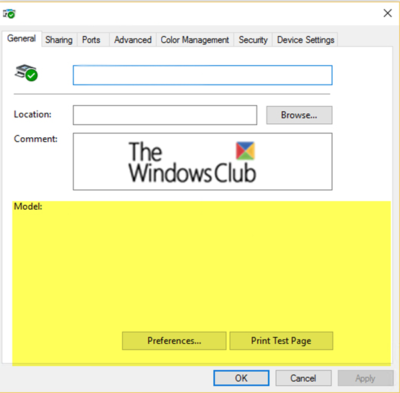
Der Abschnitt „Funktionen“ in den Druckereigenschaften(Printer) fehlt
Um dieses Problem zu beheben, müssen Sie den Druckertreiber neu installieren(Printer)
Durch die Neuinstallation des Druckertreibers wird der Abschnitt „ Funktionen(Features) “ in der Benutzeroberfläche der Druckereigenschaften wiederhergestellt .
Sie können auch den Druckertreiber(Printer) deinstallieren und dann den Treiber(download the driver) von der Website des Herstellers herunterladen und neu installieren.
Wenn die Neuinstallation des Druckertreibers das Problem nicht löst, können Sie die nächste Lösung ausprobieren.
Wenn dies nicht hilft, können Sie Folgendes versuchen:(If this does not help, you can try the following:)
Laden Sie unser kostenloses Tool FixWin herunter(FixWin) .
Klicken Sie auf der Registerkarte Troubleshooters auf die Schaltfläche Printer Troubleshooter , um den Troubleshooter auszuführen.(Printer Troubleshooter)
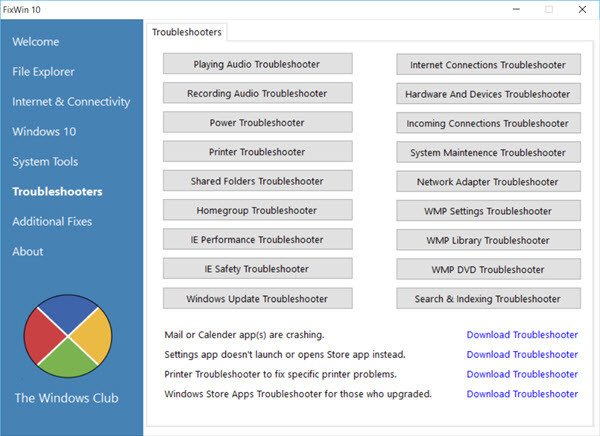
Führen Sie als Nächstes auf dem Willkommensbildschirm(Welcome) das Systemdatei- Überprüfungsprogramm aus
Sie können das Windows-Systemabbild auch reparieren, indem Sie DISM ausführen(Repair Windows System Image by running DISM) .

Klicken(Simply) Sie einfach auf die entsprechenden Schaltflächen, um den Vorgang zu starten.
Sie scannen und reparieren beschädigte oder fehlende Dateien bzw. das Windows 10 -Systemabbild automatisch.
Überprüfen Sie nach Abschluss des Vorgangs, ob das Problem behoben wurde.
And that’s it, folks!
Related posts
Listen Sie Drucker, die denselben Druckertreiber verwenden, separat in Windows 10 auf
So entfernen Sie einen Drucker in Windows 10 vollständig
Drucken nach Stromausfall oder Stromausfall unter Windows 10 nicht möglich
So drucken Sie eine Testseite, um Ihren Drucker in Windows 10 zu testen
Fehler beim Drucken – Fehler bei Druckauftragsbenachrichtigung in Windows 10
So aktivieren oder deaktivieren Sie die empfohlene Fehlerbehebung in Windows 10
Wartekette analysieren: Identifizieren Sie blockierte oder eingefrorene Prozesse in Windows 10
Installieren Sie mehrere Kopien desselben Druckers unter Windows 10
Beim Drucken der Windows 10 UWP-App wird eine große Spooldatei erstellt
Laden Sie das Media Feature Pack für die N-Version von Windows 10 herunter
So zeigen Sie den DPI-Awareness-Modus von Apps im Windows 10 Task-Manager an
So beheben Sie, dass der Drucker in Windows 10 nicht reagiert
Drucker-Spooler-Fehler unter Windows 10 beheben
Aktivieren Sie Enhanced Anti-Spoofing in der Windows 10 Hello Face-Authentifizierung
Beheben Sie häufige Druckerprobleme in Windows 10
Aktivieren, deaktivieren Sie die Datenerfassung für die Zuverlässigkeitsüberwachung in Windows 10
So verwenden Sie die neue Suche mit einer Screenshot-Funktion in Windows 10
In Windows 10 v 21H1 entfernte Funktionen
So reduzieren Sie Taskleisten-Updates für News & Interests in Windows 10
Aktivieren oder deaktivieren Sie die Caret-Browsing-Unterstützung in Windows 10
