Der Abhängigkeitsdienst oder die Abhängigkeitsgruppe konnte in Windows 11/10 nicht gestartet werden
Windows führt viele Programme im Hintergrund als Dienste(Services) aus . Einige Windows -Dienste(Services) hängen von einem anderen Dienst ab, um zu funktionieren. Es ist ähnlich, wie eine Abteilung in einem Unternehmen die Hilfe einer anderen Abteilung benötigt, um ihre Arbeit zu erledigen. Wenn ein Dienst mit einer Fehlermeldung fehlschlägt – Der Abhängigkeitsdienst oder die Abhängigkeitsgruppe (The dependency service or group) konnte nicht gestartet( failed to start) werden, bedeutet dies, dass ein zugehöriger Dienst nicht ausgeführt wird oder nicht gestartet werden konnte. In diesem Beitrag betrachten wir verschiedene Szenarien und zeigen Ihnen, wie Sie dieses Problem lösen können.
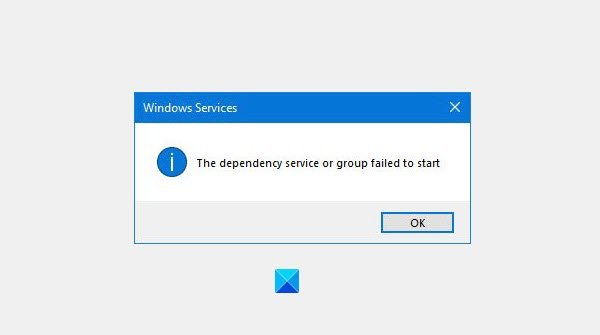
So finden Sie Abhängigkeiten eines Windows-Dienstes(Windows Service)

Um die Abhängigkeiten eines Windows-Dienstes(find the Dependencies of a Windows Service) zu finden , müssen Sie den Windows-Dienste-Manager öffnen(open Windows Services Manager) , den betreffenden Dienst auswählen, mit der rechten Maustaste darauf klicken und Eigenschaften(Properties) auswählen . Wechseln Sie auf die Registerkarte Abhängigkeiten . (Dependencies)Hier sehen Sie eine Liste von Diensten, von denen dieser Dienst abhängig ist, und von anderen Diensten, die von diesem Dienst abhängen.
Der Abhängigkeitsdienst oder die Abhängigkeitsgruppe (Group)konnte(Service) nicht gestartet werden
Wenn Sie diese Fehlermeldung erhalten, stellen Sie sicher, dass alle Dienste(Services) , von denen dieser Dienst abhängig ist, gestartet sind und ausgeführt werden. Wenn nicht, starten(Start) oder starten(Restart) Sie den Dienst manuell neu, nachdem Sie mit der rechten Maustaste auf den Abhängigkeitsdienst geklickt haben.
Allgemeine Schritte zur Fehlerbehebung
Es gibt auch einige allgemeine Schritte zur Fehlerbehebung, die für dieses Problem gelten, die Sie ausführen können, bevor Sie mit Problemen mit bestimmten Diensten fortfahren:
1] Fügen Sie „Localservice“ und „Networkservice“ zur Administratorgruppe hinzu(Administrator Group)

Führen Sie die folgenden Befehle aus, um sicherzustellen, dass Ihre Netzwerkdienste einwandfrei funktionieren:
Suchen Sie in der Suchleiste nach der Eingabeaufforderung.
Klicken Sie mit der rechten Maustaste(Right-click) auf „Eingabeaufforderung“ und klicken Sie auf Als(Run) Administrator ausführen.
Geben Sie die folgenden Befehle ein und drücken Sie die Eingabetaste(Enter) , nachdem Sie jeden Befehl eingegeben haben.
net localgroup administrators localservice /add
net localgroup administrators networkservice /add
Starten Sie den Computer neu und sehen Sie.
2] Ändern Sie die Windows-(Change Windows) PC-Option in Normal Startup

Wenn Ihr Windows -PC so konfiguriert ist, dass er im selektiven(Selective Startup)(Selective Startup) Startmodus oder im diagnostischen Startmodus gestartet wird, müssen Sie den (Diagnostic Startup)Startmodus(Startup) auf Normal ändern . Um dies zu tun,
- Drücken Sie Win+R, um das Run-Feld zu öffnen, geben Sie msconfig ein und drücken Sie die Eingabetaste.
- Das Systemkonfigurationsfenster(System Configuration) wird geöffnet
- Suchen Sie auf der Registerkarte Allgemein nach der Option Normaler Start(Normal Startup)
- Wählen Sie es aus, klicken Sie auf Apply/OK und starten Sie Ihren Computer neu.
Prüfen Sie, ob das Problem behoben ist.
3] Überprüfen Sie(Check) den Status der netzwerkbezogenen (Network-related) Dienste(Services)
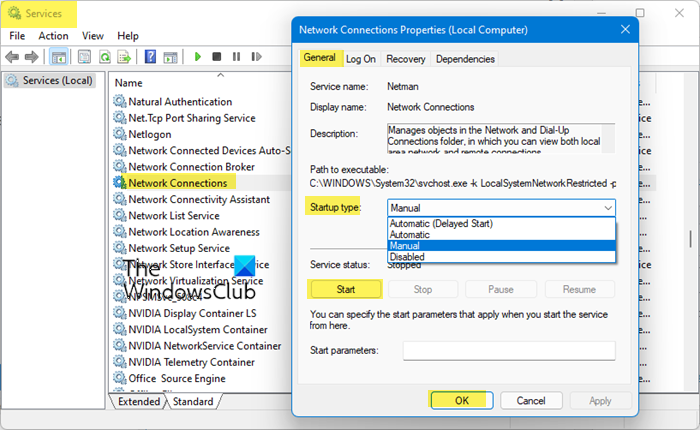
Öffnen Sie den Windows-Dienst-Manager(Open Windows Service Manager) und stellen Sie sicher, dass der Starttyp(Startup) für die folgenden Dienste(Services) dem Windows - Standard entspricht. Stellen Sie außerdem sicher, dass sie gestartet wurden:
- Application Layer Gateway Service – Manuell ausgelöst(Application Layer Gateway Service – Manual Triggered)
- Netzwerkverbindungen – Handbuch
- Network Location Awareness – Handbuch
- Plug-and-Play – Handbuch
- Remote Access Auto Connection Manager – Handbuch(Access Auto Connection Manager – Manual)
- Remote Access Connection Manager – Automatisch(Remote Access Connection Manager – Automatic)
- Remote Procedure Call ( RPC ) – Automatisch
- Telefonie – Handbuch
Um Änderungen vorzunehmen, klicken Sie mit der rechten Maustaste auf den Dienst(Service) , wählen Sie Eigenschaften aus und führen Sie die erforderlichen Schritte aus.
Fehlerbehebung für bestimmte Dienste besprochen
Wir haben unten diskutiert und auf bestimmte Posts verlinkt, die bestimmte Szenarien diskutieren:
1] Windows konnte den Peer Networking Grouping Service nicht starten(1] Windows could not the start Peer Networking Grouping Service)
Es tritt bei der Heimnetzgruppenfunktion(Homegroup) in Windows auf . Sie müssen sicherstellen, dass zugehörige Dienste, dh Peer Name Resolution Protocol , Peer Networking Grouping , Peer Networking Identity Manager und PNRP Machine Name Publication Service ausgeführt werden. Weitere Informationen zur Lösung des Problems mithilfe der Heimnetzgruppen-(Homegroup) Fehlerbehebung, MachineKeys und mehr.
2] Print Spooler Service Error 1068, Der Abhängigkeitsdienst oder die Abhängigkeitsgruppe konnte nicht gestartet werden(2] Print Spooler Service Error 1068, The dependency service or group failed to start)
Verantwortlich für die Verwaltung aller Druckaufträge und Handles, schlägt mit Fehler 1068(Error 1068) fehl . Dies liegt daran, dass die zugehörigen Dienste – Remote Procedure Control ( RPC ) Service und HTTP Service – nicht ausgeführt werden. Sie können sie mit der Drucker-Fehlerbehebung(Printer Troubleshooter) , der Registrierungsbearbeitung(Registry) und mehr beheben.
3] Der Windows-Firewalldienst startet nicht(3] Windows Firewall service does not start)
Wenn Sie Fehlermeldungen wie Windows-Firewall ist nicht die Standard-Firewall oder Windows konnte die Windows-Firewall nicht starten erhalten , kann dies mehrere Gründe haben. Ein Antivirus , beschädigte Systemdateien, gestoppter Windows-Firewall-Autorisierungstreiber (mdsdrv.sys).(Windows Firewall Authorization Driver (mdsdrv.sys).)
4] Windows konnte den WLAN AutoConfig Service nicht starten(Windows could not start the WLAN AutoConfig Service)(4] Windows could not start the WLAN AutoConfig Service)
Der WLAN AutoConfig(WLAN AutoConfig) -Dienst wird benötigt, um sicherzustellen, dass das Internet unter Windows 10 ordnungsgemäß funktioniert .
5] Der Druckwarteschlangendienst wird nicht ausgeführt(5] The Print Spooler Service is not running)
Der Fehler tritt auf, wenn der lokale Druckwarteschlangendienst(Print Spooler) nicht ausgeführt wird. Sie müssen den Druckspoolerdienst neu starten und reparieren.
6] Der Audiodienst läuft nicht(The Audio Service is not running)(6] The Audio Service is not running)
Wenn der Audiodienst nicht ausgeführt wird, sehen Sie ein rotes X auf dem Lautsprechersymbol(Speaker) im Benachrichtigungsbereich(Notification Area) . Wenn Sie den Mauszeiger über das Symbol bewegen, wird eine Meldung angezeigt, dass der Audiodienst(Audio Service) auf Ihrem Windows 10/8/7-Computer nicht ausgeführt wird. Lesen Sie mehr in unserem Leitfaden, um das Problem zu beheben.
7] Windows-Ereignisprotokolldienst startet nicht oder ist nicht verfügbar(Windows Event Log Service not starting or is unavailable)(7] Windows Event Log Service not starting or is unavailable)
Der Windows-Ereignisprotokolldienst(Windows Event Log) verwaltet eine Reihe von Ereignisprotokollen, die das System, Systemkomponenten und Anwendungen zum Aufzeichnen von Ereignissen verwenden. Diese Longs werden dann zur weiteren Analyse an Microsoft gesendet, um eine Lösung zu finden. Wenn es nicht läuft, müssen Sie den Taskplaner(Task Scheduler) , den Windows-Ereigniskalender(Windows Event Calendar) und die Messenger(Messenger Sharing Folders) -Freigabeordner überprüfen , um eine Lösung zu finden.
I am sure there are tons of service-related issues on Windows 11/10. If you have faced any, let us know in the comments.
TIPP(TIP) : Dieser Beitrag hilft Ihnen, wenn Windows-Dienste nicht starten(Windows Services do not start) .
Related posts
Intelligenter Hintergrundübertragungsdienst funktioniert nicht unter Windows 11/10
Der Windows Installer-Dienst fehlt im Dienste-Manager unter Windows 11/10
Windows Update Service fehlt in Windows 11/10
So aktivieren oder deaktivieren Sie den Druckwarteschlangendienst unter Windows 11/10
Der DHCP-Clientdienst gibt in Windows 11/10 den Fehler „Zugriff verweigert“ aus
So fügen Sie den Gruppenrichtlinien-Editor zu Windows 11/10 Home Edition hinzu
Sichern/Wiederherstellen oder Importieren/Exportieren von Gruppenrichtlinieneinstellungen in Windows 11/10
Fehler beim Öffnen des Editors für lokale Gruppenrichtlinien in Windows 11/10
Der Windows Cryptographic Service Provider hat einen Fehler gemeldet
Remotedesktopdienste verursachen eine hohe CPU in Windows 11/10
So deaktivieren Sie die Bildpasswort-Anmeldeoption in Windows 11/10
Services.msc lässt sich unter Windows 11/10 nicht öffnen
So aktivieren oder deaktivieren Sie die schnelle Anmeldeoptimierung in Windows 11/10
Der Windows Installer-Dienst konnte nicht aufgerufen oder gestartet werden
So verfolgen Sie die Benutzeraktivität im WorkGroup-Modus unter Windows 11/10
Greifen Sie auf die lokale Benutzer- und Gruppenverwaltung in Windows 11/10 Home zu
Was ist der Windows Update Medic-Dienst (WaaSMedicSVC.exe)?
Der SmartByte-Netzwerkdienst verursacht eine langsame Internetgeschwindigkeit unter Windows 11/10
So beheben Sie die hohe Festplattennutzung des Diensthosts (SysMain) in Windows 11/10
So geben Sie die minimale und maximale PIN-Länge in Windows 11/10 an
