Dell BIOS-Aktualisierungsfehler – Ihre Sicherheitseinstellungen konnten nicht erkannt werden
Im heutigen Beitrag werden wir versuchen, die möglichen Lösungen für das Problem bereitzustellen, dass Dell BIOS Update nicht installiert wird, was die Fehlermeldung „ Ihre Sicherheitseinstellungen konnten nicht erkannt werden(Your security settings could not be detected) “ in Windows 10 auslöst .
Dell BIOS-Update wird nicht installiert
Es ist bemerkenswert, dass dieses Problem bei mehreren Geräten auftritt, von denen bekannt ist, dass diese Probleme beim Aktualisieren oder Installieren des BIOS auftreten(BIOS) .
Hier ist eine Liste dieser Geräte und ihrer betroffenen BIOS - Versionen:
| Dell Model | BIOS version |
|---|---|
| Latitude 7275 | 1.1.29 |
| Latitude 5175/5179 | 1.0.22 |
| Latitude 7370 | 1.11.4 |
| Latitude E7270/E7470 | 1.14.3 |
| Latitude E5270/E5470/E5570 | 1.13.3 |
| Precision 3510 | 1.13.3 |
| Precision 7510/7710 | 1.11.4 |
Ihre Sicherheitseinstellungen konnten nicht erkannt werden
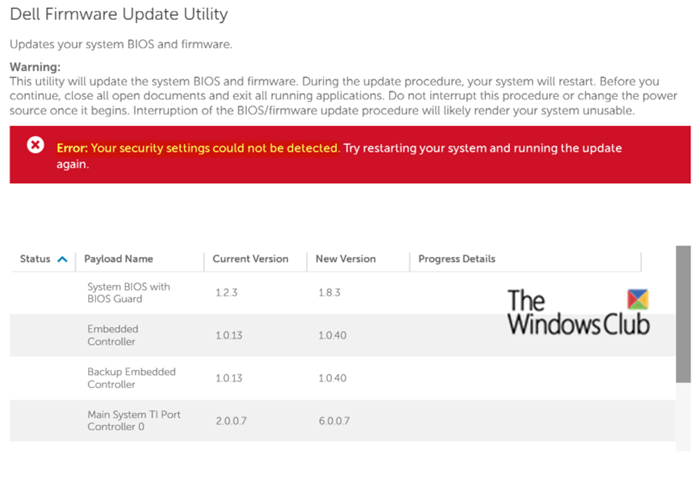
Möglicherweise wird die folgende Fehlermeldung angezeigt, wenn Sie versuchen, das BIOS auf Ihrem Windows 10-Computer zu aktualisieren oder zu installieren
Your security settings could not be detected. Try restarting your system and running the update again.
Wenn dieses Problem auftritt, probieren Sie diese von uns empfohlene Lösung aus:
- Führen Sie Ihr BIOS- Update direkt von der Hersteller-Website durch
- Halten Sie BitLocker(Suspend BitLocker) an, bevor Sie das BIOS- Update durchführen
Lassen Sie uns nun einen detaillierten Blick auf diese bereitgestellten Lösungen werfen.
1] Führen Sie(Perform) Ihr BIOS- Update direkt von der Hersteller-Website durch
Um das Verfahren durchführen zu können, benötigen Sie Folgendes:
- Leerer USB-Stick
- Rufus
Weitere Optionen sind HP USB Disk Storage Format Tool , MSI DOS Tool , UNetbootin usw
- Aktualisiertes BIOS + Update-Dienstprogramm
- Funktionierender Dell-PC
- Internetverbindung(Internet Connection) zum Herunterladen des BIOS -Updates von der Website des Herstellers
Wenn Sie diese haben, können Sie nun wie folgt vorgehen:
A] Überprüfen Sie Ihre aktuelle BIOS-Version

- Drücken Sie Windows + R , um das Dialogfeld Ausführen aufzurufen.
- Geben Sie msinfo32 ein und drücken Sie die Eingabetaste.(Enter.)
- Notieren Sie sich im rechten Bereich die Version aus der BIOS Version/Date .
B] Aktualisieren Sie Ihr BIOS
- Laden Sie(Download) die entsprechende Version von der Website des Motherboard-Herstellers herunter.
- Kopieren Sie das Update auf das USB -Flash-Laufwerk und schließen Sie es an den PC an.
- Starten Sie den PC neu und öffnen Sie das BIOS , wenn er hochfährt.
- Gehen Sie zur Registerkarte BIOS-Update(BIOS Update tab) und wählen Sie Ihr USB -Flash-Laufwerk als Quelle aus.
- Befolgen Sie die Anweisungen auf dem Bildschirm, um das BIOS zu aktualisieren(update the BIOS)
- Starten(Restart) Sie Ihren PC neu.
2] Halten Sie BitLocker(Suspend BitLocker) an, bevor Sie das BIOS- Update durchführen
Gehen Sie wie folgt vor, um BitLocker auszusetzen :
- Öffnen Sie die Systemsteuerung(Open Control Panel) .
- Gehen Sie zu System und Sicherheit.(System and Security.)
- Wählen Sie BitLocker-Laufwerkverschlüsselung aus.(BitLocker Drive Encryption.)
- Wählen Sie Schutz aussetzen.(Suspend Protection.)
- Jetzt können Sie versuchen, das BIOS - Update auszuführen.
Sobald das Update abgeschlossen ist und der PC neu gestartet wurde, können Sie den BitLocker -Schutz wieder aufnehmen.
That’s it, folks! This solution should work for the Dell BIOS update error.
Related posts
Lenovo System Update: Lenovo-Treiber herunterladen, BIOS aktualisieren
Laden Sie Dell-Treiber mit dem Dell Update-Dienstprogramm herunter oder aktualisieren Sie sie
Das Ändern des Kalenderdatums im BIOS funktioniert nicht
So aktualisieren Sie das BIOS auf einem Windows 11/10-Computer
Was ist eine BIOS-Whitelist? Erklärung und Entfernung.
So überprüfen Sie, ob Ihr PC UEFI oder Legacy BIOS verwendet
So setzen Sie das BIOS auf die Standardeinstellungen zurück
So finden Sie die BIOS-Version auf dem Computer
So entfernen oder setzen Sie das BIOS-Passwort zurück (2022)
Windows-Computer bootet jedes Mal ins BIOS, wenn ich ihn einschalte
Laden Sie die Dell SupportAssist-Software für Windows 11/10 herunter
So ändern Sie Legacy zu UEFI, ohne Windows 11/10 neu zu installieren
VMWare Fusion BIOS Setup wird zu schnell geladen?
6 Möglichkeiten zum Zugriff auf das BIOS in Windows 10 (Dell/Asus/HP)
So überprüfen Sie die BIOS-Version von Windows (8 Möglichkeiten)
So aktivieren Sie die Virtualisierung im BIOS für Intel und AMD
So rufen Sie das BIOS unter Windows 10 auf [ANLEITUNG]
Alarm beheben! TPM-Gerät wird auf Dell-Computern nicht erkannt
So aktualisieren Sie das BIOS Ihres Motherboards
Chassis Intruded ... Fatal Error ... System angehalten
