Deinstallieren Sie das Qualitäts- oder Funktionsupdate, wenn Windows 11/10 nicht startet
Es kann vorkommen, dass Ihr Windows 10-Computer nach der Installation eines Windows-Updates, Qualitäts-Updates oder Funktions(Windows Update, Quality Update, or Feature Update) -Updates nicht startet. In diesem Fall müssen Sie das Update möglicherweise deinstallieren. In diesem Beitrag zeigen wir Ihnen, wie Sie das neueste Qualitätsupdate oder Funktionsupdate deinstallieren(uninstall the latest Quality Update or Feature Update) , wenn Ihr Windows 11/10-Computer nicht bootet(will not boot) , indem Sie Erweiterte Optionen eingeben.
Qualitätsupdate(Quality Update) oder Funktionsupdate(Feature Update) in Windows 11/10 deinstallieren
Gehen Sie wie folgt vor, um das neueste Quality Update(Update) oder Feature Update zu deinstallieren :
- Starten (Boot)Sie den Bildschirm (Options)„Erweiterte Startoptionen(Advanced Startup) “ .
- Wählen Sie Fehlerbehebung aus
- Wählen Sie Erweiterte Optionen
- Drücken Sie Updates deinstallieren
- Wählen Sie(Choose) die Deinstallation des Qualitätsupdates(Quality Update) oder Funktionsupdates(Feature Update) .
- Folgen Sie den Anweisungen auf dem Bildschirm.
1] Starten (Boot)Sie den Bildschirm „ (Options)Erweiterte Startoptionen(Advanced Startup) “ .
Da Ihr System nicht normal bootet, haben Sie die folgenden drei Optionen, um zum Bildschirm „Erweiterte(Advanced Options screen) Optionen“ zu gelangen :
- Installationsmedien verwenden(Use Installation Media) : Suchen Sie auf dem ersten Bildschirm nach einem Link „ Reparieren Sie Ihren Computer(Repair your computer) “. Klicken(Click) Sie darauf. Dadurch wird Ihr Computer in den Bildschirm „ Erweiterte (Advanced) Optionen “ gestartet.(Options)
- Drücken Sie F2 oder F8(Press F2 or F8) : Wenn Ihr Windows 10-PC hochfährt, drücken Sie F2, um auf Ihre BIOS - Einstellungen zuzugreifen, oder drücken Sie F8, um auf das Start- oder Startmenü zuzugreifen(access the boot or startup menu) . Dies kann von OEM zu OEM unterschiedlich sein . Wenn Sie auf das Startmenü zugreifen, müssen Sie möglicherweise F11 drücken, um den (F11)Bildschirm(Choose) Option auswählen zu öffnen . Von hier aus müssen Sie auf Problembehandlung(Troubleshoot) und dann auf Erweiterte Optionen klicken(Advanced Options) .
- PC dreimal(Power-down PC thrice) ausschalten: Schaltet den PC abrupt aus, nachdem Sie ihn eingeschaltet haben. Mach es mehrmals. Nach 3 Mal kann dies dazu führen, dass Windows denkt, dass es ein Problem mit Ihrem PC gibt, und es wird den automatischen Reparaturbildschirm(Automatic Repair) erzwingen . Von hier aus können Sie auf die erweiterten Startoptionen (Advanced Startup) zugreifen(Options) .
2] Wählen Sie Fehlerbehebung

Sobald Sie die Wiederherstellungsumgebung(Recovery) erreicht haben, klicken Sie auf Fehlerbehebung(Troubleshoot) .
3] Wählen Sie Erweiterte Optionen

Als nächstes werden Ihnen zwei Optionen angeboten. Wählen Sie Erweiterte(Select Advanced) Optionen.
4] Drücken Sie Updates deinstallieren

Wählen Sie auf dem nächsten Bildschirm Updates deinstallieren(Uninstall Updates) aus .
5] Wählen Sie (Choose)Qualitätsupdate(Quality Update) oder Funktionsupdate(Feature Update) zu deinstallieren

Abhängig von Ihren Anforderungen können Sie sich für Folgendes entscheiden:
- Deinstallieren Sie das neueste Qualitätsupdate
- Deinstallieren Sie das neueste Feature-Update
6] Folgen Sie den Anweisungen auf dem Bildschirm
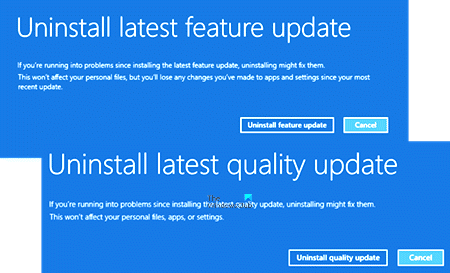
Sobald Sie Ihre Wahl getroffen haben, wird Ihnen ein Bildschirm angeboten, auf dem Sie das jeweilige Update auswählen können .
Klicken(Click) Sie darauf, folgen Sie den Anweisungen auf dem Bildschirm und warten Sie, bis Windows das problematische Update deinstalliert hat.
Sobald dies erledigt ist, sollte Ihr System normal neu starten.
Verwandte(Related) : Windows 11/10 stuck at the log-in screen after upgrade .
Related posts
Behebung des Windows 10 Update-Fehlers 0xc1900104 bei der Installation des Feature-Updates
Windows Update-Fehler 0x8007065e beheben; Funktionsupdate konnte nicht installiert werden
Windows 10 Feature Update konnte nicht installiert werden, Fehler 0x8007371b
Dinge, die vor dem Herunterladen des nächsten Windows 10-Funktionsupdates zu tun sind
Das BitLocker-Setup konnte den BCD-Speicher (Boot Configuration Data) nicht exportieren
So starten Sie zeitlich und führen eine Boot-Trace in Windows 10 durch
Das Laufwerk, auf dem Windows installiert ist, ist Windows 10 gesperrt
Windows Update-Fehler 0x800F081F in Windows 11/10
Windows 11/10 bleibt auf dem Bildschirm „Bitte warten“ hängen
Ändern Sie den Text des Startmenüs, wenn Sie dieselbe Windows-Version dual booten
Beheben Sie Windows Update-Fehler mit der Online-Fehlerbehebung von Microsoft
Was ist Fast Startup und wie wird es in Windows 11/10 aktiviert oder deaktiviert
Datenträgerfehler werden repariert. Dies kann eine Stunde dauern
Was ist ein Bootsektorvirus und wie kann man ihn verhindern oder entfernen?
Erstellen Sie mit YUMI Multiboot USB Creator ein MultiBoot-USB-Flash-Laufwerk
Fehler 0211: Tastatur auf Windows 10-Computer nicht gefunden
Windows Update konnte nicht installiert werden oder wird in Windows 11/10 nicht heruntergeladen
Windows bleibt auf dem Willkommensbildschirm hängen
So planen Sie die Bereitstellung von Windows 10-Funktionsupdates aus der Ferne
Windows bootet nicht; Automatische Starthilfe, PC zurücksetzen schlägt fehl, geht in Schleife
