Deaktivieren Sie Windows Defender dauerhaft mit Defender Control
Windows Defender ist das standardmäßige Antiviren- und Malwareprogramm in Windows 10 , und für die meisten Benutzer ist es alles, was sie jemals brauchen werden, da es großartig funktioniert! Einige Benutzer möchten jedoch möglicherweise weiterhin ihr bevorzugtes Antivirenprogramm eines Drittanbieters verwenden, und hier möchten sie möglicherweise Windows Defender dauerhaft deaktivieren.
Sie sehen, wann immer jemand beschließt, ein Antiviren-Tool durch ein anderes zu ersetzen, ist der Plan immer, das alte zu deaktivieren und vollständig durch das neue zu ersetzen. Dies geschieht, um sicherzustellen, dass es keine Konflikte gibt, und das führt zu einem besseren Schutz. Sobald der Benutzer in Windows 10 ein Drittanbieterprogramm installiert hat, deaktiviert sich Windows Defender automatisch. (Windows Defender)Aber es läuft im Hintergrund und verbraucht Ressourcen. Wenn Sie dies nicht möchten, können Sie den Windows Defender vollständig deaktivieren .
Deaktivieren Sie Windows Defender dauerhaft mit Defender Control
Unter Windows 10/8Windows Defender nicht mehr vollständig ausschalten . Sie fragen sich dann vielleicht, ob es eine einfache Möglichkeit gibt, Windows Defender zu deaktivieren , ohne viele Reifen durchlaufen zu müssen, um Windows Defender zu deaktivieren .
Nun, Defender Control ist ein kostenloses portables Tool, das Windows Defender vollständig deaktivieren kann . Alles bisher ist einfach zu bedienen und leicht zu verstehen. Daher(Therefore) sollte jeder in der Lage sein, das Angebot zu nutzen.
Warum Sie es vielleicht verwenden möchten:(Why you may want to use it:)
- Beim Kopieren(Copy) großer Dateien kann das Deaktivieren von Windows Defender die Gesamtkopierzeit verkürzen
- Nützlich, wenn Konflikte mit Ihrer Antivirenanwendung auftreten
- Nützlich, wenn Sie wenig Ressourcen haben, können Sie Windows Defender mit diesem Tool vollständig deaktivieren.
Mit Defender Control(Defender Control) können Sie Windows Defender deaktivieren

Sobald Sie Defender Control gestartet haben , sehen Sie eine Reihe von Optionen, insgesamt vier. Die erste ist diejenige, mit der Sie das Antiviren-Tool von Microsoft deaktivieren können . Klicken(Click) Sie darauf und warten Sie ein paar Sekunden, bis es seine Sache erledigt hat.
Das Programm wechselt mit dem Titel von Grün zu Rot; Windows Defender ist deaktiviert. Um sicherzustellen, dass dies der Fall ist, starten Sie Windows Defender(Windows Defender) und sehen Sie sich den Abschnitt Viren-(Virus) und Bedrohungsschutz an. Es wird Ihnen sagen, ob der Virenschutz deaktiviert ist oder nicht.
Aktivieren Sie Windows Defender

Wenn es darum geht, Windows Defender zu aktivieren , klicken Sie einfach auf die Schaltfläche und warten Sie einige Sekunden, bis er implementiert ist. Sobald dies erledigt ist, kehrt die Farbe zu Green zurück und der Titel ändert sich zu Windows Defender wird ausgeführt.
Auch hier können Sie das Antivirenprogramm starten, um zu überprüfen, ob es funktioniert oder nicht. Befolgen Sie einfach die Schritte, die wir zuvor festgelegt haben.
Öffnen Sie das Sicherheitscenter
OK, bei dieser Option geht es also darum, den Abschnitt „Sicherheitscenter“ von (Security Center)Windows Defender zu öffnen . Hier gibt es nicht viel zu sagen, außer dass es funktioniert.
Speisekarte
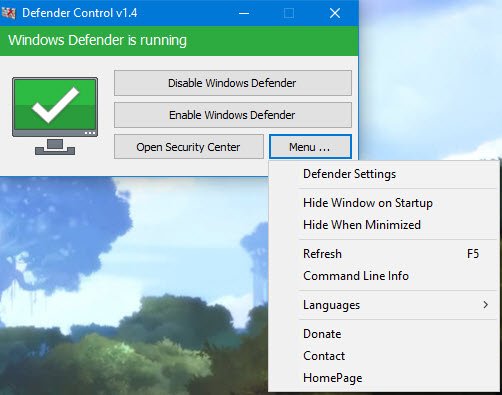
Im Menübereich finden Sie dann unter anderem die Option, die Windows Defender - Einstellungen zu öffnen, die Defender-Steuerung(Defender Control) beim Start auszublenden und Zugriff auf die Befehlszeileninformationen(Command Line) zu erhalten .
Nun müssen wir sagen, dass Defender Control , obwohl es in seinen Funktionen begrenzt ist, gut genug für das ist, was Sie wollen, und das ist für uns in Ordnung. Es braucht nicht viele Funktionen, um eine hochwertige Anwendung zu sein, denn auf diese Weise können die Entwickler die Erfahrung reibungslos und weniger anstrengend für die Hardware halten. Laden Sie es hier(here)(here) herunter .
Related posts
Was ist Control Flow Guard in Windows 10 – So schalten Sie es ein oder aus
Aktivieren und konfigurieren Sie den Ransomware-Schutz in Windows Defender
So schließen Sie einen Ordner vom Windows Defender-Scan in Windows 11/10 aus
So aktualisieren Sie Windows Defender manuell in Windows 10
Windows Defender kann in Windows 11/10 nicht aktiviert werden
Was ist Firewall und Netzwerkschutz in Windows 10 und wie kann dieser Abschnitt ausgeblendet werden?
Verhindern Sie, dass Benutzer den Exploit-Schutz in der Windows-Sicherheit ändern
So aktivieren Sie die Netzwerküberprüfung in Windows Defender unter Windows 11/10
Windows Defender wird unter Windows 11/10 nicht automatisch aktualisiert
Ihr IT-Administrator hat die Windows-Sicherheit deaktiviert
Führen Sie den Windows Defender-Offline-Scan beim Booten in Windows 11/10 durch
Aktualisieren Sie Windows Defender, wenn automatische Updates deaktiviert sind
Was ist App & Browser Control in Windows 10 und wie wird es ausgeblendet?
Apple iCloud funktioniert aufgrund einer Windows Defender-Blockierung nicht
Aktivieren oder aktivieren Sie Benachrichtigungen für Microsoft Defender in Windows 10
Aktualisieren Sie Windows Defender-Definitionen mit PowerShell
Fehler 0x800106ba, Windows Defender-Anwendung konnte nicht initialisiert werden
Fügen Sie dem Kontextmenü von Windows Defender ein Ausschlusselement hinzu
Beheben Sie den Windows Defender-Fehler 0x800b0100 unter Windows 11/10
Konfigurieren Sie Microsoft Defender zum Scannen von ZIP-, RAR- und CAB-Dateien in Windows 11/10
