Deaktivieren Sie vertikale Tabulatoren in Microsoft Edge mithilfe der Registrierung in Windows 10
In Microsoft Edge(Microsoft Edge) gibt es eine Funktion, mit der Sie den Ansichtsmodus von Registerkarten von der horizontalen in die vertikale Ansicht umschalten können. Sie können die vertikale Registerkarten-Schaltfläche über die Edge-Einstellungen hinzufügen(add the vertical tabs button via Edge settings) und dann den vertikalen Ansichtsmodus für Registerkarten aktivieren. Während einige Benutzer es nützlich finden, behalten andere gerne die traditionelle horizontale Ansicht für geöffnete Registerkarten bei. Wenn Ihnen auch der horizontale Modus gefällt, können Sie vertikale Tabs in Microsoft Edge(disable vertical tabs in Microsoft Edge) mithilfe des Registrierungseditors(Registry Editor) vollständig deaktivieren .
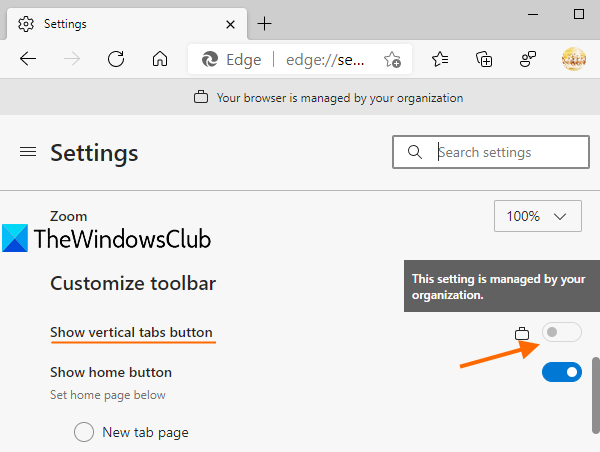
Sobald die Registrierungsoptimierung(Registry) angewendet wurde, funktioniert die Schaltfläche „ Vertikale Registerkarten(Show vertical tabs) anzeigen“ im Edge- Browser nicht mehr. Die Schaltfläche Vertikale(Show) Tabs anzeigen wird ausgegraut oder deaktiviert, genau wie im obigen Screenshot. Die Änderungen werden auf alle Profile angewendet, die Sie in Microsoft Edge erstellt haben . Sie können auch jederzeit vertikale Registerkarten in Microsoft Edge aktivieren. Dieser Beitrag enthält alle Schritte.
Deaktivieren Sie vertikale Tabs(Vertical Tabs) in Edge mithilfe der Registrierung(Registry)
Bevor Sie eine Registrierungsoptimierung(Registry) vornehmen, sollten Sie eine Sicherungskopie der Registrierung(backup of Registry) erstellen, die Ihnen hilft, sie wiederherzustellen, wenn etwas schief geht. Befolgen Sie nun diese Schritte:
- Starten Sie den Registrierungseditor
- Greifen Sie auf die Edge- Taste zu
- Erstellen Sie den DWORD-Wert VerticalTabsAllowed
- Fügen Sie 0 in seinen Wertdaten(Value) hinzu, um vertikale Tabulatoren zu deaktivieren.
Im ersten Schritt können Sie das Suchfeld verwenden, regedit (Search)eingeben(regedit) und die Eingabetaste drücken, um den (Enter)Registrierungseditor(Registry Editor) zu starten . Sie können den Registrierungseditor auch auf andere Weise öffnen .
Greifen Sie im Fenster des Registrierungseditors auf den (Registry Editor)Edge- Schlüssel zu. Dieser Schlüssel ist unter dem Microsoft -Schlüssel vorhanden. Der Pfad ist:
HKEY_LOCAL_MACHINE\SOFTWARE\Policies\Microsoft\Edge
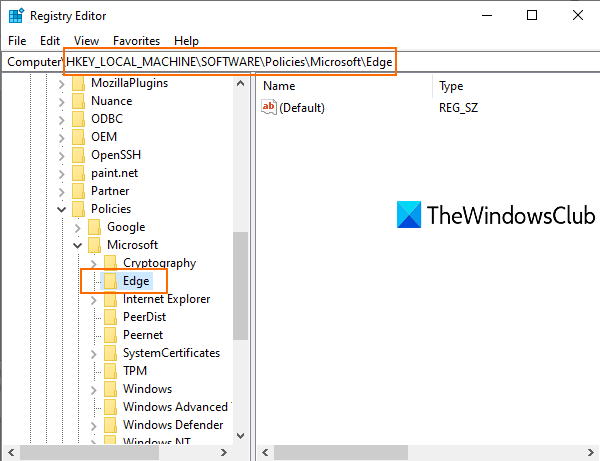
Beachten Sie, wenn der Edge- Schlüssel dort nicht sichtbar ist, müssen Sie einen neuen Registrierungsschlüssel erstellen und ihn in Edge umbenennen.
Klicken Sie nun im leeren Bereich des rechten Abschnitts der Edge - Taste mit der rechten Maustaste, verwenden Sie das Menü Neu(New) und klicken Sie auf DWORD (32-Bit) Value . Dadurch wird ein neuer DWORD- Wert erstellt. Sie müssen es in VerticalTabsAllowed umbenennen .
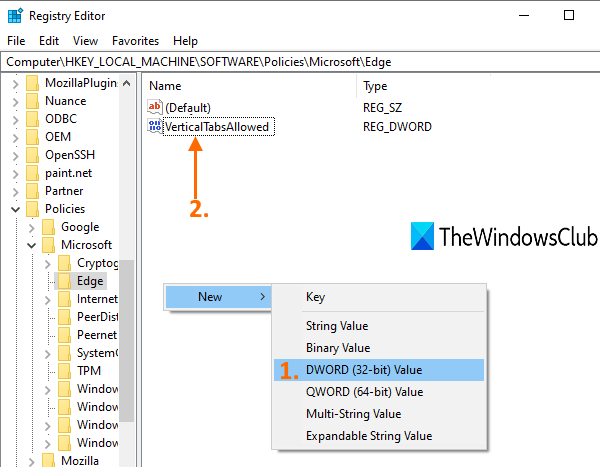
Doppelklicken Sie(Double-click) auf diesen Wert und Sie sehen ein kleines Kästchen. Fügen Sie 0 in das Wertdatenfeld(Value data) dieses Felds ein und drücken Sie OK.
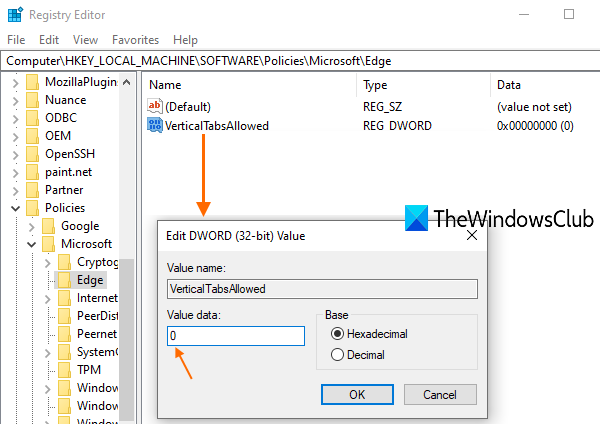
Schließen Sie alle Fenster des Edge- Browsers, falls sie bereits geöffnet sind.
Starten Sie nun den Datei-Explorer(restart File Explorer) oder Ihren PC neu. Die Änderungen werden übernommen und die Option für vertikale Tabulatoren wird deaktiviert.
Um vertikale Tabulatoren in Microsoft Edge wieder zu aktivieren , können Sie einfach den DWORD-(VerticalTabsAllowed DWORD) Wert VerticalTabsAllowed löschen und den PC oder Datei-Explorer(File Explorer) neu starten , um die Änderungen zu übernehmen.
Hoffe, dieser Tipp ist hilfreich.
Related posts
Deaktivieren Sie Web Capture in Microsoft Edge mithilfe der Registrierung in Windows 10
So erzwingen Sie Google SafeSearch in Microsoft Edge in Windows 10
So blenden Sie die Titelleiste mit vertikalen Registerkarten in Microsoft Edge aus
So zeigen Sie die Favoritenleiste in Microsoft Edge unter Windows 10 an
So verhindern Sie Änderungen an den Favoriten auf Microsoft Edge in Windows 10
Deaktivieren Sie den Gastmodus in Microsoft Edge mithilfe der Windows 10-Registrierung
Verwenden des Browser-Task-Managers in Microsoft Edge in Windows 10
Deaktivieren Sie die Synchronisierung für alle Benutzerprofile in Microsoft Edge mithilfe der Registrierung
So deinstallieren Sie Microsoft Edge Browser in Windows 10
Mit welchem Browser hält Ihr Akku in Windows 10 länger?
Sicherheitsfunktionen im Microsoft Edge-Browser für Windows 10
Aktivieren Sie den Systemdruckdialog in Microsoft Edge in Windows 10
Blockieren Sie Microsoft Edge-Anzeigen, die im Windows 10-Startmenü angezeigt werden
So entsperren Sie Adobe Flash Player auf Microsoft Edge von Windows 10 -
So passen Sie den neuen Microsoft Edge-Browser in Windows 10 an
Verhindern Sie, dass Windows 10 Microsoft Edge beim Start vorab lädt
So reparieren Sie Microsoft Edge unter Windows 10
Deaktivieren oder aktivieren Sie vorgeschlagene Passwörter im Edge-Browser in Windows 10
So deaktivieren oder entfernen Sie Microsoft Edge Legacy unter Windows 10
So blockieren Sie eine Website in Microsoft Edge unter Windows 11/10
