Deaktivieren Sie Telemetrie und Datenerfassung in Windows 10 mit dem Taskplaner
Die Windows 10-Telemetrie- und Datenerfassungsfunktion wird automatisch aktiviert und sammelt alle Arten von Benutzeraktivitäten und sendet sie an Microsoft . Microsoft sagt, dass die gesammelten Daten nur die allgemeine Benutzererfahrung und die Windows - Funktionalität verbessern – aber die Anzahl der Datenschutzverletzungen auf der ganzen Welt hat die Benutzer gezwungen, besonders vorsichtig mit ihrem Datenschutz umzugehen. In diesem Beitrag zeigen wir Ihnen, wie Sie Telemetrie(Telemetry) und Datenerfassung(Data Collection) mit dem Taskplaner(Task Scheduler) in Windows 10 deaktivieren .
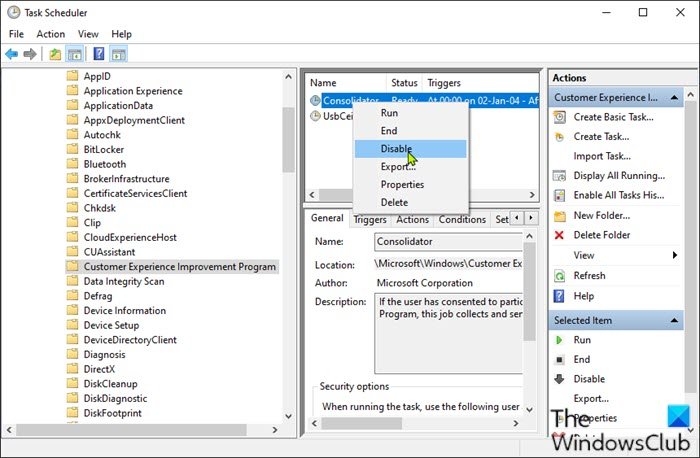
Windows -Telemetrie sind wichtige technische Daten von Windows - Geräten über das Gerät und die Leistung von Windows und zugehöriger Software. Es wird auf folgende Weise verwendet:
- Halten Sie Windows auf dem neuesten Stand .
- Halten Sie Windows sicher , zuverlässig und leistungsfähig.
- Verbessern Sie Windows – durch die aggregierte Analyse der Nutzung von Windows .
- Personalisieren Sie Windows -Interaktionsoberflächen.
Deaktivieren Sie Telemetrie und Datenerfassung(Data Collection) mit dem Taskplaner(Task Scheduler)
Gehen Sie wie folgt vor, um Telemetrie(Telemetry) und Datenerfassung(Data Collection) mit dem Taskplaner(Task Scheduler) in Windows 10 zu deaktivieren :
- Drücken Sie die Windows key + R , um das Dialogfeld „Ausführen“ aufzurufen.
- Geben Sie im Dialogfeld „Ausführen“
taskschd.msc. - Drücken Sie die Tastenkombination CTRL+SHIFT+ENTERTaskplaner(open Task Scheduler) im Administratormodus zu öffnen.
- Navigieren Sie im sich öffnenden Fenster im linken Bereich zum folgenden Pfad:
Task Scheduler Library > Microsoft > Windows > Customer Experience Improvement Program
- Klicken Sie an der Position im mittleren Bereich mit der rechten Maustaste auf die Aufgabe namens Consolidator und wählen Sie im Kontextmenü die Option Deaktivieren aus.(Disable)
- Wiederholen Sie den Vorgang mit allen anderen Aufgaben, die im mittleren Bereich aufgeführt sind.
- Beenden Sie den Taskplaner(Task Scheduler) , wenn Sie fertig sind.
Das ist es!
Wenn Sie also Windows 10 verwenden , können Sie diese Methode anwenden, um die Datenerfassung auf minimal einzustellen oder die Telemetrie- und Datenerfassungsfunktionen(Data Collection) auf Ihrem Windows 10 -Computer vollständig zu deaktivieren.
Related posts
Deaktivieren Sie die Datenerfassung in Windows 10 (Schützen Sie Ihre Privatsphäre)
Aktivieren, deaktivieren Sie die Datenerfassung für die Zuverlässigkeitsüberwachung in Windows 10
So deaktivieren Sie den geplanten Update Orchestrator-Scan in Windows 10
So planen Sie das PowerShell-Skript im Taskplaner unter Windows 10
Verwenden Sie den Taskplaner von Windows 10, um fast alles zu automatisieren
Beheben Sie den defekten Taskplaner in Windows 10
So verwenden Sie den Ressourcenmonitor in Windows 10
Privatezilla hilft Ihnen, die Datenschutzeinstellungen von Windows 10 zu überprüfen und zu ändern
So verwenden Sie die neue Suche mit einer Screenshot-Funktion in Windows 10
So reduzieren Sie Taskleisten-Updates für News & Interests in Windows 10
Windows 10-Barrierefreiheitsfunktionen für Menschen mit Behinderungen
So zeigen Sie den DPI-Awareness-Modus von Apps im Windows 10 Task-Manager an
Early Launch Anti-Malware (ELAM)-Schutztechnologie in Windows 10
Grundlegende Software und Funktionen für einen neuen Windows 10-PC
So aktivieren oder deaktivieren Sie die Anwendungsisolationsfunktion in Windows 10
So verwenden Sie die Neustartfunktion in Windows 10
Mit W10Privacy können Sie die Datenschutzeinstellungen von Windows 10 deaktivieren
In Windows 10 v2004 entfernte oder veraltete Funktionen
Lassen Sie den Edge-Browser eBooks, PDFs oder Webseiten in Windows 10 laut vorlesen
Aktivieren oder deaktivieren Sie die Caret-Browsing-Unterstützung in Windows 10
