Deaktivieren Sie Telemetrie und Datenerfassung im Firefox Quantum-Browser
In unserem früheren Beitrag zum Verwalten von Windows 10-Telemetrie- und Datenerfassungseinstellungen haben wir gesehen, wie Sie Windows 10 - Telemetrie(Telemetry) und -Datenerfassung(Data Collection) für das gesamte System oder für einzelne Komponenten unter Windows 10 konfigurieren und deaktivieren oder deaktivieren . Dasselbe gilt für Firefox , aber die Vorgehensweise ist etwas anders. Firefox Quantum , das behauptet, mehr als doppelt so schnell zu sein wie seine früheren Iterationen, ermöglicht das Deaktivieren von Telemetrie und Datenerfassung(telemetry and data collection) .
Deaktivieren Sie Telemetrie und Datenerfassung in Firefox Quantum
Der Browser wird mit bestimmten Datenschutzänderungen und -verbesserungen ausgeliefert, auf die Sie leicht über die Seite „ Einstellungen(Preferences) “ zugreifen und die so konfiguriert werden können, dass der Browser die Art von Daten steuert, die er mit Mozilla teilen und an (Mozilla)Mozilla - Server senden möchte .
Starten Sie Firefox Quantum , wählen Sie „Menü“ (3 Punkte) und wählen Sie Optionen(Options) . Rufen Sie danach den Abschnitt „Datenschutz und Sicherheit“ auf der Seite „Einstellungen“ auf. Hier können Sie unter anderem festlegen, dass Firefox technische und Interaktionsdaten senden darf. Aber auch nach dem Konfigurieren dieser Optionen sammelt und sendet Firefox weiterhin Daten an Server.
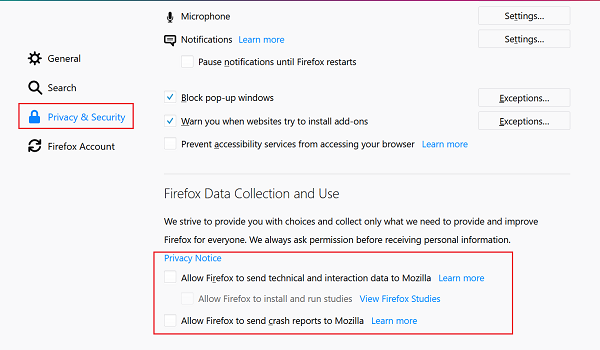
Gehen Sie wie folgt vor, um Telemetrie und Datenerfassung in der Mozilla Firefox Quantum - Version vollständig zu deaktivieren
Geben Sie „about: config“ in die Adressleiste ein und drücken Sie die Eingabetaste(Enter) . Wenn Sie mit einer Warnmeldung aufgefordert werden, ignorieren Sie sie und fahren Sie fort. Klicken Sie(Click) auf „Ich akzeptiere das Risiko!“ Taste.
Geben Sie nun Telemetrie in das Suchfilterfeld ein und suchen(Search) Sie im Ergebnis nach folgenden Einstellungen:
browser.newtabpage.activity-stream.feeds.telemetry browser.newtabpage.activity-stream.telemetry browser.ping-centre.telemetry toolkit.telemetry.archive.enabled toolkit.telemetry.bhrPing.enabled toolkit.telemetry.enabled toolkit.telemetry.firstShutdownPing.enabled toolkit.telemetry.hybridContent.enabled toolkit.telemetry.newProfilePing.enabled toolkit.telemetry.reportingpolicy.firstRun toolkit.telemetry.server toolkit.telemetry.shutdownPingSender.enabled toolkit.telemetry.unified toolkit.telemetry.updatePing.enabled
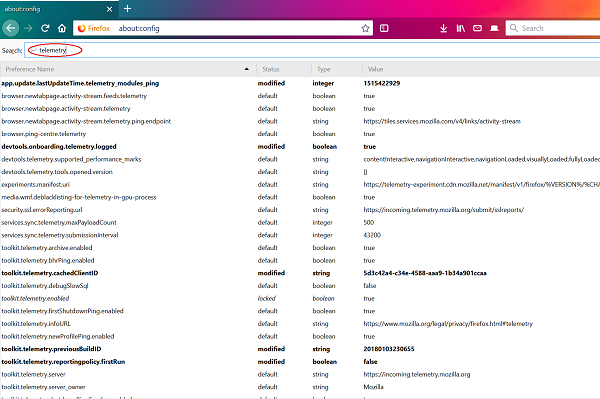
Doppelklicken Sie(Double-click) auf jede der oben genannten Einstellungen außer „toolkit.telemetry.server“ und ändern Sie deren Werte in False . Alternativ können Sie mit der rechten Maustaste auf die Einstellung klicken und Option umschalten auswählen.(Toggle)
Doppelklicken Sie nun auf die Einstellung toolkit.telemetry.server und leeren Sie den Wert.
Wenn Sie fertig sind, geben Sie Experimente in das Suchfilterfeld ein und suchen(Search) Sie im Ergebnis nach folgenden Einstellungen
experiments.activeExperiment experiments.enabled experiments.supported network.allow-experiments
Doppelklicken Sie hier auf jede der oben genannten Einstellungen und ändern Sie deren Werte in False . Alternativ können Sie mit der rechten Maustaste auf die Einstellung klicken und Option umschalten auswählen.(Toggle)
Das ist es!
Related posts
Google Chrome vs. Firefox Quantum für Windows PC
Firefox Quantum im Test: Der Browser, der mehr Geschwindigkeit, Funktionen und Sicherheit bietet
Quantum Lights-Design für Firefox Quantum ändert sich je nach Tageszeit
Firefox Quantum-Browser-Optimierungen, um ihn nach Ihren Wünschen anzupassen
Richten Sie Enhanced Tracking, Protection Breach Alerts, Lockwise in Firefox ein
Trace bietet hervorragenden Tracking-Schutz für Chrome und Firefox
So verwenden Sie die Firefox-Synchronisierung auf verschiedenen Plattformen
So deaktivieren Sie Firefox-Benachrichtigungen im Windows 10 Action Center
So synchronisieren Sie Tabs zwischen Edge-, Chrome- und Firefox-Browsern
Die 5 besten Firefox-Datenschutz-Add-ons für die Online-Sicherheit
So ändern Sie die Standardschriftart im Chrome-, Edge- und Firefox-Browser
So deaktivieren Sie die Geolokalisierung in Firefox, Chrome und Edge
Konvertieren Sie Text offline in Sprache mit der TTFox Firefox-Browsererweiterung
Das Add-on konnte aufgrund eines Verbindungsfehlers nicht heruntergeladen werden
Ändern Sie die Sprache der Benutzeroberfläche für den Chrome- oder Firefox-Browser
So verwenden Sie den Firefox-Task-Manager
Sicherheit, Datenschutz, Reinigungstools für Edge, Firefox, Chrome, Opera
Blockieren Sie Benachrichtigungen, Mikrofon- und Kameraanfragen im Firefox-Browser
So löschen Sie Cookies, Cache und Verlauf von Firefox automatisch beim Beenden
Durchsuchen Sie mehrere geöffnete Registerkarten in Firefox- und Chrome-Browsern
