Deaktivieren Sie Sleeping Tabs und verhindern Sie, dass Chrome Tabs aktualisiert
Der Algorithmus von Google Chrome beendet die Hintergrundprozesse einiger der inaktiven Registerkarten, um Ihre RAM -Verwaltung zu verbessern. Je mehr Tabs im Hintergrund laufen, desto mehr wird Ihr Arbeitsspeicher(RAM) belastet . Es ist ein cooles Konzept, aber manchmal kann es nervig sein. Daher haben wir in diesem Artikel einige einfache Lösungen notiert, um Sleeping Tabs zu deaktivieren und Chrome daran zu hindern, Tabs zu aktualisieren .
Deaktivieren Sie Sleeping Tabs und verhindern Sie, dass Chrome Tabs aktualisiert(Tabs)
Für alle Lösungen müssen Sie einige Erweiterungen herunterladen. Beachten Sie, dass der Hinweis, dass das Flag zum automatischen Verwerfen von Tabs(Automatic tab discarding) entfernt wurde, also können Sie Folgendes tun, um Sleeping Tabs zu deaktivieren und Chrome daran zu hindern, Tabs zu aktualisieren .
- Verwenden Sie den Greate Suspender
- Verwenden Sie(Use Disable) Automatisches Verwerfen von Tabulatoren deaktivieren
Lassen Sie uns im Detail darüber sprechen.
1] Verwenden Sie den großen Hosenträger
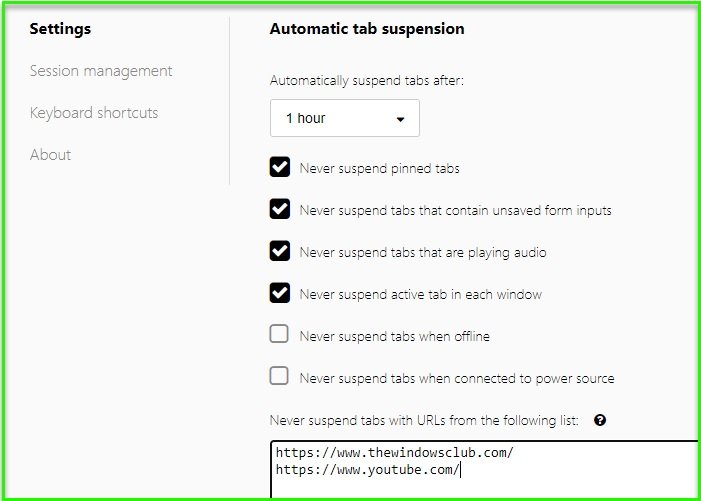
The Great Suspender ist eine der besten Erweiterungen für jemanden, der seinen (Great Suspender)Chrome - Browser steuern möchte . Es ermöglicht Ihnen, die schlafenden Tabs zu steuern, Sie können eine Zeit festlegen, nach der Ihre Tabs automatisch ausgesetzt werden. Sie können das Sperren einiger Registerkarten verbieten. Geben Sie dazu einfach die URL der Registerkarten, die Chrome nicht sperren soll, in das Feld „ Registerkarten mit URLs aus der folgenden Liste niemals sperren“ ein.(Never)
Dies ist eine der besten und einfachsten Möglichkeiten, Sleeping Tabs zu deaktivieren und Chrome daran zu hindern, Tabs zu aktualisieren . Wenn Sie also verhindern möchten, dass Chrome einen Tab sperrt, laden Sie „ The Great Suspender“ , eine Chrome-Erweiterung, von hier(here) herunter .
Lesen Sie weiter: (Read Next: )Reduzieren Sie die Speichernutzung von Chrome und sorgen Sie dafür, dass weniger RAM verwendet wird.(Reduce Chrome memory usage & make it use less RAM.)
2] Verwenden Sie(Use Disable) Automatisches Verwerfen von Tabulatoren deaktivieren

Wenn Sie nicht das Maß an Kontrolle haben möchten, das etwas wie „The Great Suspender“ bietet, und nur eine einfache Lösung suchen, die Chrome daran hindert, alle Ihre aktuellen Tabs zu sperren, dann entscheiden Sie sich für die Erweiterung „ Automatisches Verwerfen von Tabs deaktivieren “. (Disable automatic tab discarding)Es ist ein einfaches Tool, das keine Konfiguration erfordert und sofort funktioniert, wenn Sie es zu Ihrem Browser hinzufügen.
Es ist jedoch keine narrensichere Lösung, und wenn ein im Hintergrund laufender Tab Ihren Arbeitsspeicher belastet(RAM) , wird er ausgesetzt. Aber wenn Sie die einfachste Methode suchen, um Sleeping Tabs zu deaktivieren und Chrome daran zu hindern, Tabs zu aktualisieren, versuchen Sie, das automatische Verwerfen von Tabs(Disable automatic tab discarding) von hier(here) aus zu deaktivieren .
Wenn Sie eine Registerkarte dennoch sperren möchten, gehen Sie zum folgenden Ort.
chrome://discards/
Dort können Sie den Toggle für „ Auto Discardable “ verwenden, um diese laufende Registerkarte zu deaktivieren. Sie können die Registerkarten weiterhin steuern.
Hoffentlich haben wir Ihnen geholfen, Sleeping Tabs zu deaktivieren und Chrome daran zu hindern, Tabs zu aktualisieren .
Verwandte liest:(Related reads:)
- Aktivieren oder deaktivieren Sie schlafende Tabs und deaktivieren Sie Tabs automatisch in Microsoft Edge(Enable or Disable Sleeping Tabs and automatically suspend tabs in Microsoft Edge)
- So aktivieren oder deaktivieren Sie Tab Snoozing in Opera(How to enable or disable Tab Snoozing in the Opera)
- Aktivieren oder deaktivieren Sie die Tab-Sleep-Funktion im Firefox-Browser(Enable or Disable Tab Sleep feature in Firefox browser) .
Related posts
So synchronisieren Sie Tabs zwischen Edge-, Chrome- und Firefox-Browsern
So kopieren Sie URLs aller geöffneten Tabs im Chrome- und Firefox-Browser
So aktivieren oder deaktivieren Sie die Schaltfläche „Suchregisterkarten“ in Chrome
Mit Panic Button für Chrome können Sie mehrere Registerkarten sofort ausblenden
So schalten Sie Tabs im Chrome-Browser auf einem Windows-PC stumm
Fix Chrome öffnet automatisch neue Tabs
Durchsuchen Sie mehrere geöffnete Registerkarten in Firefox- und Chrome-Browsern
Beheben Sie den NETWORK_FAILED-Fehler im Chrome-Browser auf einem Windows-PC
So beheben Sie Fehler beim Herunterladen von Dateien im Google Chrome-Browser
Das Chrome Connectivity Diagnostics Plugin testet Ihre Netzwerkverbindung
Aktivieren Sie den Zeilenumbruch in der Quellansicht in Chrome oder Edge
So aktivieren Sie die globale Medienwiedergabesteuerung in Chrome
Anna Assistant ist ein perfekter Sprachassistent für Google Chrome
ERR_NAME_NOT_RESOLVED, Fehlercode 105 in Google Chrome
So verbinden Sie eine Website mit einem Bluetooth- oder USB-Gerät in Edge oder Chrome
Erfassen oder machen Sie Screenshots nativ im Chrome- oder Firefox-Browser
Deaktivieren, deinstallieren Sie Adobe Flash, Shockwave in Chrome, Firefox, Edge, IE
Beheben Sie den Fehler beim Herunterladen des Proxy-Skripts in Google Chrome
So ändern Sie die Standarddruckeinstellungen in Google Chrome
PassProtect stellt sicher, dass Sie keine bereits gebrochenen Passwörter verwenden
