Deaktivieren Sie Sicherheitsintelligenz-Updates, wenn Sie im Akkubetrieb laufen
Wenn Sie Sicherheitsintelligenz-Updates(Security Intelligence Updates) aktivieren oder deaktivieren möchten, während Ihr Computer im Akkubetrieb läuft, ist dieser Artikel hilfreich für Sie. Sie können ein solches Update zulassen oder blockieren, wenn Ihr Windows 10 -Computer Akkustrom verbraucht, indem Sie den Registrierungseditor(Registry Editor) und den Editor für lokale Gruppenrichtlinien(Local Group Policy Editor) verwenden .
Microsoft Defender Antivirus (ehemals Windows Defender ) ist ein bekannter Schutz vor Malware. Standardmäßig aktualisiert es die Sicherheitsdatenbank automatisch, unabhängig davon, wie viel Strom Ihr Gerät verbraucht.
Deaktivieren Sie Sicherheitsintelligenz-Updates(Security Intelligence Updates) , wenn Sie im Akkubetrieb laufen(Battery Power)
Wenn Ihr Laptop keine gute Batterie(laptop doesn’t have a good battery) hat und Sie Backup-Updates der Sicherheitsintelligenz deaktivieren möchten, erstellen Sie einen Systemwiederherstellungspunkt und befolgen Sie die festgelegten Schritte.
1] Verwenden des Editors für lokale Gruppenrichtlinien
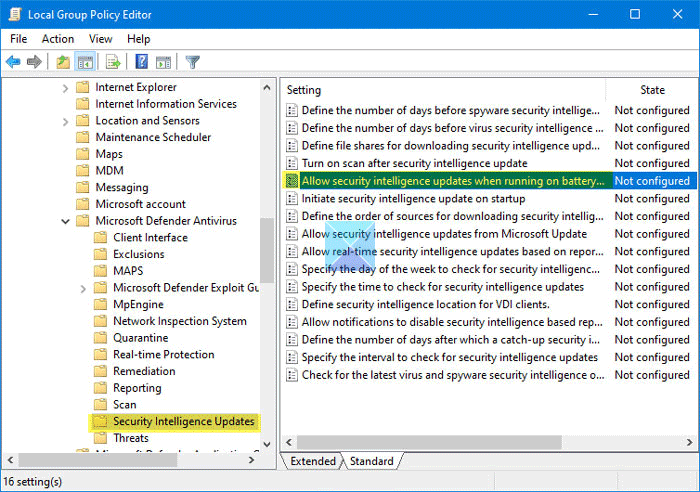
Wenn Ihre Windows 10-Edition über den Editor für lokale Gruppenrichtlinien(Local Group Policy Editor) verfügt , können Sie den folgenden Pfad durchlaufen, um die Änderung vorzunehmen.
Drücken Sie Win+R , um die Eingabeaufforderung Ausführen zu öffnen, geben Sie gpedit.msc(gpedit.msc) ein und drücken Sie die Eingabetaste (Enter ) .
Dies sollte den Editor für lokale Gruppenrichtlinien auf Ihrem Computer öffnen.
Navigieren Sie danach zu diesem Pfad.
Computer Configuration > Administrative Templates > Windows Components > Microsoft Defender Antivirus > Security Intelligence Updates
Auf der rechten Seite sehen Sie eine Einstellung namens Updates der Sicherheitsintelligenz im Akkubetrieb zulassen(Allow security intelligence updates when running on battery power) .
Doppelklicken Sie darauf. Standardmäßig sollte es auf Nicht konfiguriert(Not Configured) eingestellt sein . Wenn Sie die Updates deaktivieren möchten, müssen Sie Deaktiviert(Disabled) auswählen und auf die Schaltfläche OK klicken , um die Änderung zu speichern.
Wenn es bereits deaktiviert ist, müssen Sie Aktiviert auswählen und(Enabled) die Änderung speichern, indem Sie auf die Schaltfläche OK klicken .
2] Verwenden des Registrierungseditors
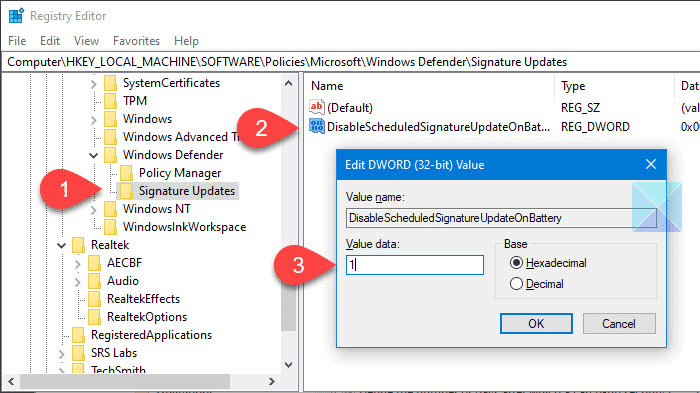
Öffnen Sie zunächst den Registrierungseditor auf Ihrem Computer. Drücken Sie dazu Win+R , geben Sie regedit ein und drücken Sie die Eingabetaste (Enter ) . Wenn Sie die UAC- Eingabeaufforderung finden, klicken Sie auf die Schaltfläche Ja . (Yes)Nachdem Sie den Registrierungseditor(Registry Editor) auf Ihrem Bildschirm gefunden haben, müssen Sie zu diesem Pfad navigieren.
HKEY_LOCAL_MACHINE\Software\Policies\Microsoft\Windows Defender\Signature Updates
Auf der rechten Seite sehen Sie einen REG_DWORD - Wert namens:
DisableScheduledSignatureUpdateOnBattery
Wenn Sie ihn nicht finden können, können Sie den Wert manuell erstellen . Klicken Sie dazu mit der rechten Maustaste auf einen leeren Bereich und wählen Sie New > DWORD (32-bit) Value . Danach benennen Sie es wie oben erwähnt.
Standardmäßig sollte der Wert auf 0 gesetzt werden . Dies impliziert, dass die Funktionalität bereits aktiviert ist. Um Security Intelligence-Updates zu deaktivieren, müssen Sie auf diesen REG_DWORD - Wert doppelklicken und 1 eingeben , bevor Sie die Änderung speichern.
Das ist alles! Ich hoffe es hilft.
Related posts
So deaktivieren Sie die Hintergrundsynchronisierung zum Server im Akkubetrieb
So sparen Sie Akkuleistung beim Surfen im Internet im Internet Explorer
Ihr IT-Administrator hat die Windows-Sicherheit deaktiviert
So öffnen Sie das Windows-Sicherheitscenter in Windows 11/10
So fügen Sie der Windows-Sicherheit Datei- oder Prozessausschlüsse hinzu
So verwalten Sie Ihre installierten und versteckten Windows-Updates
5 Dinge, die Sie mit dem neuen Windows Defender Security Center tun können
So aktualisieren Sie Windows Defender manuell in Windows 10
Behebung des Microsoft Defender-Fehlers 0x80073b01 unter Windows 11/10
So beheben Sie Probleme mit dem Batterieverbrauch in Windows 11/10
So aktivieren oder deaktivieren Sie den Batteriesparmodus in Windows 11/10
Erhalten, verlängern, verlängern Sie die Akkulaufzeit oder Stromversorgung von Laptops in Windows 10
Der Vorgang wurde nicht erfolgreich abgeschlossen, da die Datei einen Virus enthält
So verwenden Sie Windows Defender in Windows 8 und Windows 8.1
Die besten Tools zum Suchen nach Software-Updates
Liste der Microsoft Defender-Fehlercodes und -Lösungen
Was ist Control Flow Guard in Windows 10 – So schalten Sie es ein oder aus
Windows Defender kann in Windows 11/10 nicht aktiviert werden
So bearbeiten Sie die Liste der zulässigen Apps in der Windows Defender-Firewall (und blockieren andere)
Fehler 0x800106ba, Windows Defender-Anwendung konnte nicht initialisiert werden
