Deaktivieren Sie Prozess beenden im Browser-Task-Manager von Microsoft Edge
Microsoft hat den Task-Manager in Microsoft Edge eingeführt . Der Task-Manager in Edge ähnelt dem von Windows 10 und hat eine Schaltfläche namens „ Prozess beenden(End Process) “. In diesem Artikel erfahren Sie, wie Sie „Prozess beenden“ im Browser-Task-Manager von Microsoft Edge deaktivieren .
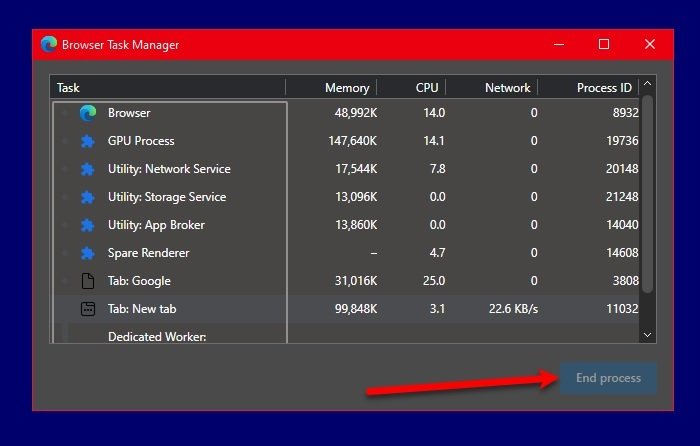
Deaktivieren Sie den Prozess beenden im Edge-Task-Manager
Dies sind die beiden Möglichkeiten, wie Sie „Prozess beenden“ im Microsoft Edge Task-Manager deaktivieren können . Sie sind:
- Vom Gruppenrichtlinien-Editor
- Durch den Registrierungseditor
Lassen Sie uns im Detail darüber sprechen.
1] Durch den Gruppenrichtlinien-Editor
Die erste Methode, mit der Sie „Prozess beenden“ deaktivieren können, besteht darin, die Gruppenrichtlinie(Group Policy) zu ändern . Dazu müssen Sie zunächst einige Richtliniendateien von der Microsoft-Website herunterladen . Sie müssen sicherstellen, dass Sie den richtigen Channel/Version , den richtigen Build und die richtige Plattform(Platform) auswählen, und dann auf RICHTLINIENDATEIEN ERHALTEN(GET POLICY FILES) klicken .

Nachdem Sie die Richtliniendateien heruntergeladen und in einen Ordner extrahiert haben. Öffnen Sie nun die extrahierte Datei, klicken Sie auf Windows > admx , kopieren Sie jetzt die „ msedge.admx “ und fügen Sie sie an der folgenden Stelle ein.
C:\Windows\PolicyDefinitions

Öffnen Sie nun den Sprachordner des extrahierten Ordners, kopieren Sie „ msedge.adml “, gehen Sie in den Sprachordner von „PolicyDefinitions“ und fügen Sie ihn dort ein. Stellen Sie sicher, dass Sie diesen Schritt sorgfältig ausführen, da er sonst nicht funktioniert.
Starten Sie nun den Editor für lokale Gruppenrichtlinien(Local Group Policy Editor) über das Startmenü(Start Menu) und navigieren Sie zum folgenden Speicherort.
Computer Configuration\ Administrative Templates\ Microsoft Edge\
Doppelklicken Sie im Task-Manager des Browsers auf „Beenden des Prozesses aktivieren(Enable ending process in the Browser Task Manager) “, wählen Sie „ Deaktiviert(Disabled) “ und klicken Sie auf „Übernehmen“ Apply > Ok “ .
Überprüfen Sie nun den Task-Manager von Microsoft Edge , die Schaltfläche Prozess(Process) beenden wird deaktiviert.
2] Durch den Registrierungseditor

Wenn Sie nicht über den Editor für lokale Gruppenrichtlinien,(Local Group Policy Editor) sondern über den Policy Editor verfügen , können Sie versuchen, dasselbe damit zu tun. Bevor Sie Änderungen im Richtlinien-Editor(Policy Editor) vornehmen , ist es besser, wenn wir eine Sicherungskopie aller Ihrer Richtlinien erstellen.
Öffnen Sie dazu den Richtlinien-Editor(Policy Editor) im Startmenü und klicken Sie auf File > Export . Geben Sie ihm nun einen Namen und speichern Sie ihn.
Nach dem Erstellen eines Backups ist es an der Zeit, End Process im Browser Task Manager von Microsoft Edge zu deaktivieren . Gehen Sie dazu zum folgenden Ort.
Computer\HKEY_LOCAL_MACHINE\SOFTWARE\Policies\Microsoft\Edge
Klicken Sie mit der rechten Maustaste auf Edge und wählen Sie New > Dword (32-bit) Value. Nennen Sie es „ TaskManagerEndProcessEnabled“, doppelklicken(TaskManagerEndProcessEnabled”, ) Sie darauf, setzen Sie die Wertdaten (Value data ) auf O und klicken Sie auf OK.
Starten Sie nun Ihren Computer neu und prüfen Sie, ob der Prozess beenden im Microsoft Edge Task-Manager deaktiviert ist .
Dies waren die beiden Methoden zum Deaktivieren von Prozess beenden im Browser-Task-Manager von Microsoft Edge .
Lesen Sie weiter: (Read Next: )So aktivieren oder deaktivieren Sie die Online-Shopping-Funktion in Edge(How to Enable or Disable Online Shopping feature in Edge)
Related posts
Verwenden des Browser-Task-Managers in Microsoft Edge in Windows 10
Warum gibt es mehrere Instanzen von Microsoft Edge im Task-Manager?
So entfernen Sie die Menüschaltfläche Erweiterungen aus der Microsoft Edge-Symbolleiste
So legen Sie die Microsoft Edge-Startseite unter Windows 11/10 fest oder ändern sie
Microsoft Edge Browser Tipps und Tricks für Windows 11/10
So verwenden Sie den Bild-in-Bild-Modus im Microsoft Edge-Browser
Microsoft Edge für Mac stürzt ab, funktioniert nicht oder gibt Probleme
Liste versteckter interner Seiten-URLs in Microsoft Edge
So deaktivieren oder stoppen Sie die automatische Videowiedergabe in Microsoft Edge
Aktivieren oder deaktivieren Sie die Online-Shopping-Funktion in Microsoft Edge
So verwenden Sie Smart Copy in Microsoft Edge
Fix Wir konnten diesen Erweiterungsfehler in Microsoft Edge nicht laden
So zeigen oder verbergen Sie die Schaltfläche „Sammlungen“ im Microsoft Edge-Browser
Greifen Sie auf die Seite „Flags“ von Microsoft Edge unter Windows 11/10 zu und verwenden Sie sie
So zeigen Sie die Favoritenleiste in Microsoft Edge unter Windows 10 an
Aktivieren Sie den Systemdruckdialog in Microsoft Edge in Windows 10
So erzwingen Sie Google SafeSearch in Microsoft Edge in Windows 10
So deaktivieren Sie Microsoft Edge wird zum Teilen von Nachrichten verwendet
So verwenden Sie den Kindermodus im Microsoft Edge-Browser
Update-Richtlinien sind konfiguriert, werden aber ignoriert – Microsoft Edge
