Deaktivieren Sie „Nach Passwort fragen bei der Bildschirmaktivierung“ mit PowerCFG
Stellen Sie sich eine Situation vor, in der Sie gerade den Deckel Ihres Laptops heruntergeklappt haben und ihn erneut verwenden müssen, aber beim Aufwachen des Bildschirms(Screen) nach einem Passwort gefragt werden. Es ist eine Funktion, die sicherstellt, dass das Konto gesperrt wird, wenn jemand den Deckel öffnet und keinen Zugriff erhält. Diese Funktion kann jedoch deaktiviert werden, und dieser Beitrag führt Sie zum Deaktivieren von Ask for Password on Screen Wakeup mithilfe der PowerCFG -Befehlszeile in Windows 10
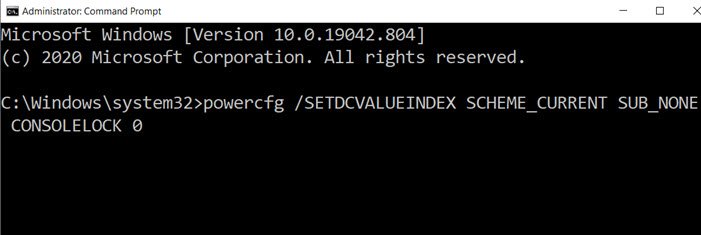
Deaktivieren Sie „Nach (PowerCFG)Passwort (Password)fragen(Ask) bei der Bildschirmaktivierung(Screen) “ mit PowerCFG
Während Sie dasselbe mit den Energieoptionen in der Systemsteuerung(Control Panel) erreichen können, geht die Verwendung von powercfg viel schneller.
Öffnen Sie die Eingabeaufforderung(Command Prompt) oder PowerShell mit Administratorrechten und verwenden Sie dann diese Befehle, um die Aktivierung oder Deaktivierung der Aufforderung zur Kennworteingabe(Password) auf dem Bildschirm(Screen) zu aktivieren oder zu deaktivieren .
- Verwenden Sie den folgenden Befehl, um die Kennwortabfrage auf einem Laptop im Akkubetrieb zu deaktivieren:
powercfg /SETDCVALUEINDEX SCHEME_CURRENT SUB_NONE CONSOLELOCK 0
- Wenn Sie es deaktivieren möchten, wenn der Laptop angeschlossen ist, verwenden Sie den folgenden Befehl.
powercfg /SETACVALUEINDEX SCHEME_CURRENT SUB_NONE CONSOLELOCK 0
Hier deaktiviert 0 (Null) die Passwortabfrage, während 1 (Eins) sie aktiviert.
Wenn Sie es erneut aktivieren müssen, ersetzen Sie im obigen Befehl 0 (Null) durch 1 (Eins).(1)
Beachten Sie auch, dass es zwei verschiedene Optionen gibt:
- SETDCWERTINDEX
- SETACVALUEINDEX
Die erste ist im Akkubetrieb, die zweite im eingesteckten Zustand. Wenn Sie nicht beide ändern, haben Sie zwei unterschiedliche Erfahrungen, die verwirrend sein können.
Wenn Sie die Änderung auf andere Energieprofile anwenden möchten, schlage ich vor, dass Sie den aktuellen Energiesparplan wechseln und dann denselben Befehl ausführen. Die Option – SCHEME_CURRENT – verweist auf den aktiven(active power plan) Energiesparplan . Sie können zwar die GUID- Methode verwenden, es wird jedoch kompliziert sein. Wechseln Sie stattdessen den Energiesparplan(switch the power plan) und dann. Wenden Sie die Einstellung mit der oben beschriebenen Methode an.
Verwandte(Related) : Machen Sie Windows 10-PC zum Erfordernis eines Passworts beim Aufwachen aus dem Energiesparmodus .
Related posts
Ändern Sie die Multimedia-Einstellungen mit dem PowerCFG-Tool in Windows 11/10
Legen Sie mithilfe von PowerCFG fest, was passiert, wenn Sie den Laptopdeckel schließen
Lesen Sie: So ändern Sie den Timeout-Zeitraum für den Sperrbildschirm in Windows 11/10
Ändern Sie den Power State des Prozessors bei Batteriebetrieb mit PowerCFG
Ändern Sie den Energiesparmodus des Wireless-Adapters mit PowerCFG
Sollte ich den Windows-PC nachts in den Ruhezustand versetzen, in den Ruhezustand versetzen oder herunterfahren?
Drucken nach Stromausfall oder Stromausfall unter Windows 10 nicht möglich
So verwenden Sie Microsoft Power Automate Desktop zum Erstellen eines UI-Workflows
So löschen Sie einen Energiesparplan in Windows 11/10
So ändern Sie den Energieplantyp mithilfe der PowerCFG-Befehlszeile
So verwenden Sie einen externen Monitor bei geschlossenem Laptopdeckel
So beheben Sie Probleme mit dem Batterieverbrauch in Windows 11/10
So überprüfen Sie die Ausgangsleistung eines USB-Anschlusses unter Windows 11/10
Was ist moderner Standby? Finden Sie heraus, ob Ihr Windows-PC dies unterstützt
Mit PowerPlanSwitcher können Sie Energiesparpläne in Windows 11/10 schnell ändern
Surface lässt sich nicht einschalten oder Probleme mit dem Laden des Akkus
So deaktivieren Sie die Hintergrundsynchronisierung zum Server im Akkubetrieb
So sichern oder stellen Sie Standardenergiepläne in Windows 11/10 wieder her
So zeigen Sie den aktiven Energieplan in Windows 10 an
Deaktivieren Sie Sicherheitsintelligenz-Updates, wenn Sie im Akkubetrieb laufen
