Deaktivieren Sie „Mit Google anmelden“ oder „Zum Google-Konto verschieben“ in Chrome
Öffnen Sie eine zufällige Website und versuchen Sie sich anzumelden, Sie werden höchstwahrscheinlich ein Pop-up mit der Aufschrift „ Mit Google anmelden“(Sign-in with Google’ ) sehen , und ja, einige von uns verwenden oft unser bereits angemeldetes Google - Konto, um schnell darauf zuzugreifen, ohne es zu merken Wir geben ihnen tatsächlich Zugriff auf unsere Google-Kontodaten(Google Account) .
Überprüfen Sie Ihre Google-Kontoberechtigungen , um zu sehen, wie vielen Websites und Apps Sie Zugriff auf Ihre Google-Kontodaten(Google Account) gewährt haben . Diese Apps und Websites können Ihre sensiblen Daten nach Belieben verwenden. Wenn Sie diese Einstellung jedoch ändern möchten, können Sie im Chrome-Browser ganz einfach die Meldung „ Mit Google(Sign in with Google) anmelden“ oder „Zum Google-Konto verschieben “ deaktivieren.(Move to Google Account)
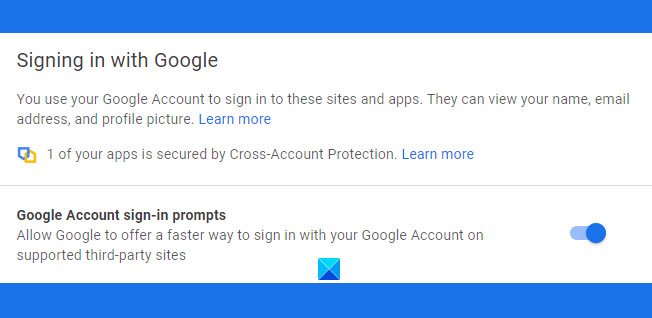
Deaktivieren Sie die Aufforderung zur Anmeldung(Sign) mit Google in (Google)Chrome
- Gehen Sie zu Ihrem Google-Konto.
- Tippen Sie auf Ihr Profilbild und wählen Sie „ Ihr Google-Konto verwalten(Manage Your Google Account) “.
- Öffnen Sie im linken Bereich Sicherheit.(Security.)
- Scrollen Sie nach unten und klicken Sie auf Mit Google anmelden. (Signing in with Google. )
- Dadurch wird die gesamte Liste der Apps und Websites geöffnet, auf die Sie Ihrem Google-Konto(Google Account) Datenzugriff gewährt haben.
- Deaktivieren Sie die Registerkarte „Anmeldeaufforderungen für das Google-Konto“. ( ‘Google Account sign-in prompts’ )
Die Eingabeaufforderungen werden nicht mehr angezeigt.
Deaktivieren Sie den Nag(Move) „ Zum Google-Konto(Google Account) verschieben“ in Chrome

Google Chrome bietet eine Funktion, mit der Sie alle Ihre (Google Chrome)Chrome - Passwörter in Ihrem Google-Konto(Google Account) speichern können , auch wenn die Synchronisierung(Sync) deaktiviert ist. Früher haben wir unsere Passwörter in einem Passwort-Manager gespeichert – aber da diese Funktion standardmäßig aktiviert ist, wird jedes Mal, wenn Sie ein Passwort einer App oder Website in Ihrem Chrome -Browser speichern, es automatisch in Ihrem Google - Konto gespeichert.
Wenn Sie versuchen, sich mit Ihren gespeicherten Passwörtern auf einer Website anzumelden, fordert Chrome(Chrome) Sie auf, die in Ihrem Google-Konto(Google Account) gespeicherten Passwörter zu verwenden .
Wenn Sie ein Passwort verwenden, das Sie nicht in Ihrem Google-Konto(Google Account) gespeichert haben , werden Sie vom Chrome- Browser aufgefordert, zu einem Google-Konto zu wechseln, damit Sie von überall mit Ihren (Move to Google Account)Google-Konto(Google Account) -Anmeldeinformationen darauf zugreifen können .
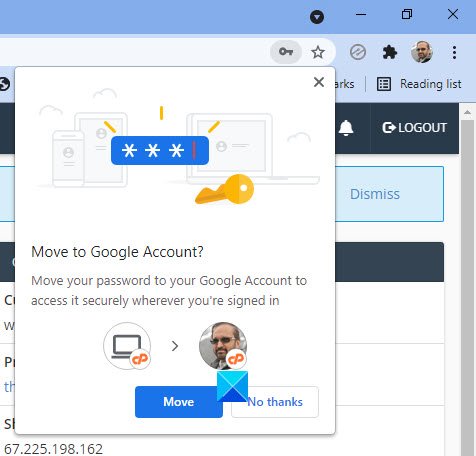
Sie können diese Funktion jederzeit deaktivieren.
So deaktivieren Sie den Nag „Zum Google-Konto(Move to Google Account) verschieben“ im Chrome-Browser:

- Öffnen Sie den Chrome-Browser und geben Sie chrome://flags in die Adressleiste ein.
- Suchen Sie nach „Kontodatenspeicherung“ und deaktivieren Sie die folgenden Flags.
- Aktivieren Sie die Kontodatenspeicherung für Passwörter
- Aktivieren Sie IPH für die Kontodatenspeicherung für Passwörter
- Aktivieren Sie den Kontodatenspeicher für das automatische Ausfüllen
Ihre Änderungen werden beim nächsten Neustart von Google Chrome(Google Chrome) wirksam . Außerdem können Sie diese Flags jederzeit aktivieren.
Das ist es!
Verwandte(Related) :
- Erfahren Sie, wie Sie Webbenachrichtigungsanfragen in Chrome, Firefox und Edge(block Web Notification requests in Chrome, Firefox and Edge) Browser blockieren
- Möchten Sie wissen, wie Sie sich bei Google-Websites anmelden können, ohne sich bei Chrome anzumelden(how to sign in to Google sites without signing into Chrome) ?
- Dieser Beitrag zeigt Ihnen, wie Sie die automatische Anmeldung in Google Chrome deaktivieren(disable the auto sign-in feature in Google Chrome) .
Related posts
So löschen Sie ein Google-Konto aus Chrome
Vom Google-Konto gesperrt? Befolgen Sie diese Wiederherstellungsschritte
Was tun, wenn Ihr Google-Konto gehackt wird?
Google Inactive Account Manager: Planen Sie ein Google-Konto nach dem Tod
Wie finde ich das Erstellungsdatum des Google-Kontos?
Tab Manager-Erweiterungen zur Steigerung der Produktivität in Google Chrome
So importieren oder exportieren Sie Google Chrome-Lesezeichen in eine HTML-Datei
So melden Sie sich auf Android-Geräten vom Google-Konto ab
Möchten Sie sich automatisch von Gmail oder Google-Konto abmelden?
So fügen Sie die Zoom-Galerie-Funktion zu Google Meet hinzu
Verwendung von Google Earth im Chrome-Browser.
Google Maps funktioniert nicht auf Chrome in Windows 10
Google Chrome wartet auf Cache – was kann ich tun?
Beheben Sie das verzögerte und langsame Öffnen von Google Chrome in Windows 11/10
ERR_QUIC_PROTOCOL_ERROR in Google Chrome beheben
ERR_BLOCKED_BY_XSS_AUDITOR Google Chrome-Fehler
So aktivieren Sie die neue Material Design-Benutzeroberfläche für den Google Chrome-Browser
So zerstören Sie das Profil beim Schließen des Browsers in Google Chrome
Liste versteckter Google Chrome-URLs und interner Seiten
So entfernen Sie die Global Media Control-Schaltfläche aus der Google Chrome-Symbolleiste
