Deaktivieren Sie lästige Popups auf neuen Windows-OEM-Computern
Wenn Sie einen neuen Windows -Laptop oder -Computer kaufen, wird er mit einer Menge vorinstallierter Testsoftware und Crapware geliefert. Sie hätten bemerkt, dass Sie nach einiger Zeit Pop-ups und Erinnerungen sehen, die Sie auffordern, das eine oder andere zu tun.
Bei den meisten vorinstallierten OEM-Windows - Computern sind bestimmte Aufgaben so eingestellt, dass sie sich in einem voreingestellten Zeitintervall wiederholen. Während einige tatsächlich nützlich sein können, können Sie die meisten in hohem Maße nerven. Es könnte das lästige Easy Internet Sign-Up- Popup sein, das alle halbe Stunde auftaucht, wenn Sie mit dem Internet verbunden sind, oder das Popup für erweiterte Garantieprogramme oder etwas anderes. Vielleicht ist eine Ihrer Testperioden für einige Ihrer Testversionen abgelaufen und es drängt Sie immer wieder, die Vollversion zu kaufen ... es könnte alles sein!
Deaktivieren Sie lästige Popups auf einem neuen Windows - PC
Das erste, was Sie tun müssen, ist, Ihre Systemsteuerung(Control Panel) zu öffnen und alle nicht benötigte Software zu deinstallieren . (uninstall all such software)Notieren Sie sich den Namen der Software, die diese Popup-Erinnerungen ausgibt, und wenn Sie sicher sind, dass Sie sie nicht benötigen, deinstallieren Sie sie. Wir haben bereits darüber gesprochen, wie Sie Crapware von Ihrem neuen Windows-PC entfernen können,(remove crapware from your new Windows PC) und einige kostenlose Crapware-Entfernungstools(free Crapware Removal Tools) , die Ihnen dabei helfen werden.
Sobald Sie dies getan haben, werden Sie wahrscheinlich kein Popup mehr sehen. Aber wenn Sie immer noch einige lästige Popups sehen, müssen Sie etwas anderes tun. Sie müssen die versteckten geplanten Aufgaben(hidden scheduled tasks) entfernen ! Einige Software- und Crapware-Entwickler sind schlau – sie verstecken solche sich wiederholenden Aufgaben! Aber in diesem Beitrag zeigen wir Ihnen, wie Sie diese versteckten Aufgaben auch löschen können.
Entfernen Sie versteckte geplante Aufgaben(Remove Hidden Scheduled Tasks) in Windows
Wenn Sie jetzt nichts in den Programmen hinzufügen und entfernen finden, löschen Sie den Programmordner, und Sie finden immer noch diese Popups, die auf Ihrem Computerbildschirm erscheinen, der Ort, nach dem Sie suchen müssen, ist unter VERSTECKTE GEPLANTE AUFGABEN(HIDDEN SCHEDULED TASKS) .
Melden(Log) Sie sich als Administrator an, gehen Sie zu „Systemsteuerung“, klicken Sie auf den Link „Verwaltung“ und wählen Sie aus der Liste der angezeigten Optionen den Taskplaner(Task Scheduler) aus .
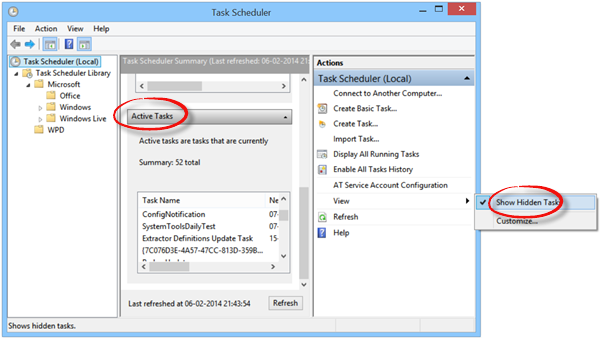
Wählen Sie auf der rechten Seite „ Ansicht(Select View) “ und dann die Option „Ausgeblendete Aufgabe anzeigen“. (Show Hidden Task)Suchen Sie unter Aktive Aufgaben(Active Tasks) nach der Aufgabe und doppelklicken Sie darauf.
Ein neues Fenster wird geöffnet. Auf der rechten Seite sehen Sie die Option zum Deaktivieren(Disable) oder Entfernen der Aufgabe(Task) .
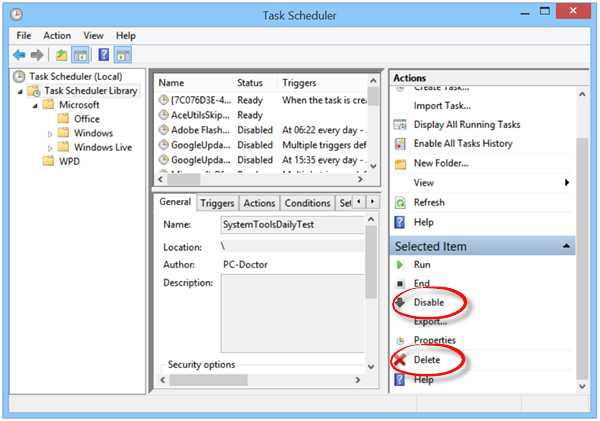
Als zufälliges Beispiel: Wenn es ein PC Doctor -Popup oder eine Aufgabe ist, die Sie irritiert, deaktivieren Sie es oder entfernen Sie es von hier.
Sie können auf diese Weise jede unerwünschte oder lästige Aufgabe deaktivieren, indem Sie die ausgeblendeten geplanten Aufgaben im Taskplaner(Task Scheduler) deaktivieren .
Related posts
Entfernen Sie Crapware von Ihrem neuen Windows-OEM-PC, bevor Sie ihn verwenden
Kostenlose Tools zum Entfernen von Crapware für Windows 11/10
So entfernen Sie Crapware mit PC Decrapifier, SlimComputer oder Decrap
So stellen Sie das werkseitige Image und die Einstellungen in Windows 11/10 wieder her
So finden Sie den Windows OEM-Produktschlüssel in Windows 11/10 heraus
PicsArt bietet benutzerdefinierte Aufkleber und exklusive 3D-Bearbeitung unter Windows 10
Kontextmenü-Editoren: Kontextmenüelemente in Windows 11 hinzufügen, entfernen
So tauschen Sie Festplatten in Windows 11/10 mit Hot Swap aus
Beheben Sie den Fehler Crypt32.dll nicht gefunden oder fehlt in Windows 11/10
Beste kostenlose ISO-Mounter-Software für Windows 11/10
Bearbeiten, Hinzufügen, Wiederherstellen, Entfernen von Elementen aus dem neuen Kontextmenü in Windows
So ändern Sie die Größe der Taskleiste unter Windows 11
Sichern, verschieben oder löschen Sie PageFile.sys beim Herunterfahren in Windows 11/10
Taskleistenbenachrichtigungen werden in Windows 11/10 nicht angezeigt
Was ist das Aktivierungspaket in Windows 10
Sehen Sie digitales Fernsehen und hören Sie Radio unter Windows 10 mit ProgDVB
Was ist eine PLS-Datei? Wie erstelle ich eine PLS-Datei in Windows 11/10?
Starten Sie Dateien einfach mit myLauncher für Windows 10-Computer
So aktivieren oder deaktivieren Sie die Archiv-Apps-Funktion in Windows 11/10
Beste kostenlose Stundenplan-Software für Windows 11/10
