Deaktivieren Sie Internet Explorer 11 als eigenständigen Browser mithilfe der Gruppenrichtlinie
Microsoft stellt den Internet Explorer nach 25 Jahren ein . Sie haben ausreichende Gründe dafür, da IE seinen gerechten Anteil an Problemen hatte. Es ist an der Zeit, dass Unternehmen zu Microsoft Edge migrieren . In diesem Artikel erfahren Sie, wie Sie Internet Explorer 11 als eigenständigen Browser in Windows 10 mithilfe des Gruppenrichtlinien-Editors(Group Policy Editor) deaktivieren .
Wenn Sie dies tun, wird den Benutzern eine Meldung angezeigt: Internet Explorer – Diese Aktion ist eingeschränkt(Internet Explorer – This action is restricted) .
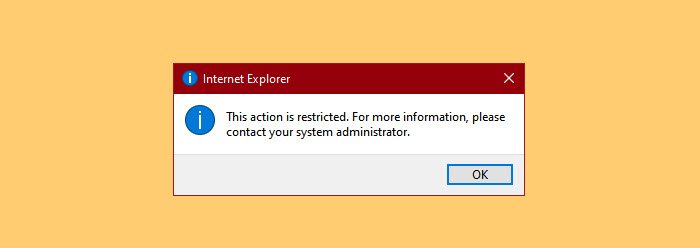
Deaktivieren Sie Internet Explorer 11 als eigenständigen Browser

Bevor Sie fortfahren, stellen Sie sicher, dass Sie die neueste Version von Windows 10 verwenden(Windows 10) . Suchen Sie also nach Updates( check for updates) und installieren Sie sie, falls verfügbar.
Wenn Sie IE 11 als eigenständigen Browser deaktivieren, sieht die Endbenutzererfahrung wie folgt aus.
- Das Symbol des Internet Explorers fehlt im Startmenü(Start Menu) , ist aber in der Taskleiste vorhanden.(Taskbar.)
- Wenn Sie Internet Explorer oder eine damit verbundene Datei öffnen, sehen Sie möglicherweise die Meldung „ Diese Aktion ist eingeschränkt. Für weitere Informationen wenden Sie sich bitte an Ihren Systemadministrator.“ (This action is restricted. For more information, please contact your system administrator.” )oder es wird möglicherweise nichts angezeigt, je nachdem, wie Sie die Richtlinie konfigurieren
- Aber sobald Sie auf OK klicken, wird dieselbe Datei mit (OK, )Microsoft Edge geöffnet .
Starten Sie den Gruppenrichtlinien-Editor (Group Policy Editor ) über das Startmenü(Start Menu) . Navigieren Sie nun zum folgenden Ort.
Computer Configuration > Administrative Templates > Windows Components > Internet Explorer
Suchen Sie nach Internet Explorer 11 als eigenständigen Browser deaktivieren.(Disable Internet Explorer 11 as a standalone browser.)
Doppelklicken Sie darauf, wählen Sie Aktiviert(Enabled) und um zu konfigurieren, wie Benutzer über diese Aktion benachrichtigt werden sollen, wählen Sie eine der folgenden Optionen aus „ Benachrichtigen, dass Internet Explorer 11 deaktiviert ist“.(Notify that Internet Explorer 11 is disabled”.)
- Nie(Never) : Benutzer niemals über diese Aktion informieren.
- Immer(Always) : um Benutzer zu informieren, wenn sie IE 11 starten(IE 11)
- Einmal pro Benutzer(Once per user) : um Benutzer beim ersten Start von IE 11 zu informieren(IE 11)
Nachdem Sie eine ausgewählt haben, klicken Sie auf Apply > Ok und Sie können loslegen.
Auf diese Weise können Sie diesen Internet Explorer als eigenständigen Browser deaktivieren.
Verwandte liest:(Related reads:)
- So deinstallieren, entfernen oder deaktivieren Sie Internet Explorer in Windows 10(How to Uninstall, Remove or Turn off Internet Explorer in Windows 10)
- Leiten Sie Websites mithilfe von Gruppenrichtlinien von IE zu Microsoft Edge um(Redirect sites from IE to Microsoft Edge using Group Policy)
- Microsoft Edge-Bereitstellungsleitfaden für Unternehmen(Microsoft Edge Deployment Guide for Business) .
Related posts
Beheben Sie den Fehler „Long-Running Script“ in Internet Explorer 11
Adobe Flash funktioniert nicht in Internet Explorer 11
Leiten Sie Websites mithilfe von Gruppenrichtlinien in Windows 10 vom IE zu Microsoft Edge um
Aktivieren Sie den Do-Not-Track- und Tracking-Schutz in IE 11 und Edge
Aktivieren Sie das private Surfen in IE 11 und Microsoft Edge
So surfen Sie mit der Internet Explorer 11-App in Windows 8.1 im Internet
So fügen Sie OneDrive-Synchronisierungseinstellungen im Editor für lokale Gruppenrichtlinien hinzu
So entfernen, deaktivieren oder aktivieren Sie Add-Ons in Internet Explorer 11
So aktivieren oder deaktivieren Sie die schnelle Anmeldeoptimierung in Windows 11/10
Sicherheitsrichtlinien sind so eingestellt, dass Informationen zur letzten interaktiven Anmeldung angezeigt werden
Seite nicht verfügbar, IT-Administrator hat eingeschränkten Zugriff auf einige Bereiche
Deaktivieren Sie die Entwicklertools in Edge mithilfe der Registrierung oder Gruppenrichtlinie
Deaktivieren: Sie haben neue Apps, die diesen Dateityp öffnen können
So wenden Sie eine mehrschichtige Gruppenrichtlinie in Windows 11/10 an
So deaktivieren Sie die automatische Aktualisierung in Microsoft Edge oder Internet Explorer
So beheben Sie Flash-Abstürze in Internet Explorer 11
Cache-Laufwerk für die Übermittlungsoptimierung für Windows-Updates ändern
Die Computerrichtlinie konnte nicht erfolgreich aktualisiert werden
Deaktivieren Sie die Übermittlungsoptimierung über die Gruppenrichtlinie oder den Registrierungseditor
So verfolgen Sie die Benutzeraktivität im WorkGroup-Modus unter Windows 11/10
