Deaktivieren Sie in Windows 10 die Option „Einstellungen über getaktete Verbindungen synchronisieren“.
Eines der Dinge , die Microsoft getan hat, um einen nahtlosen Workflow zu gewährleisten, ist die Synchronisierung. Man kann seine Einstellungen mit seinem Microsoft -Konto synchronisieren, um alle mit dem Konto verbundenen Geräte entsprechend einzustellen. Metered Connection s schränkt jedoch einige Funktionen ein, um Ihre Daten zu erhalten, und die Synchronisierung ist eine davon. Daher werden wir in diesem Artikel sehen, wie Sie die Synchronisierung Ihrer Einstellungen bei getakteten Verbindungen aktivieren oder deaktivieren, indem Sie die Seite (Sync your settings on Metered Connections)Synchronisierung Ihrer Einstellungen(Sync your settings) in den Windows 10-Einstellungen wechseln .
Synchronisieren(Sync) Sie Ihre Einstellungen auf Metered Connection Switch ist ausgegraut?

Aktivieren oder deaktivieren Sie die Synchronisierung(Sync) Ihrer Einstellungen bei getakteten Verbindungen(Metered Connections)
Es gibt zwei Möglichkeiten, wie Sie die Synchronisierung Ihrer Einstellungen für getaktete Verbindungen(Sync your settings on Metered Connection) in Windows 10 aktivieren oder deaktivieren können . Dieser Beitrag wird Ihnen auch helfen, wenn Sie feststellen, dass der Schalter „Einstellungen über getaktete Verbindung synchronisieren“ ausgegraut ist(Sync your settings on Metered Connection switch is grayed out) . Lassen Sie uns im Detail darüber sprechen.
1] Durch den Gruppenrichtlinien-Editor
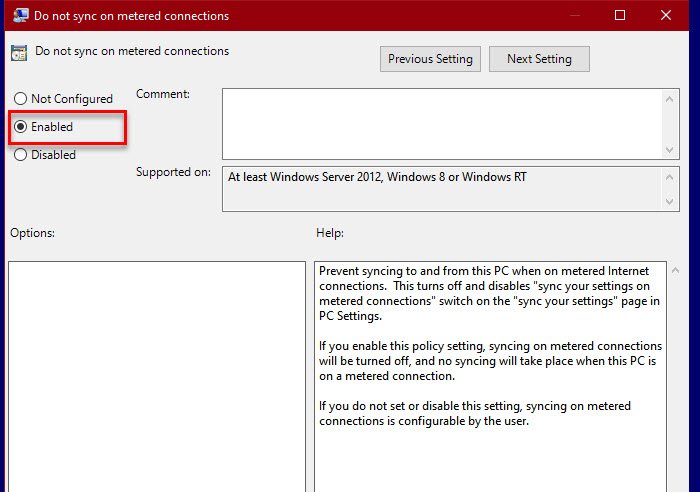
Eine der einfachsten Möglichkeiten zum Aktivieren oder Deaktivieren dieser Richtlinie ist der Gruppenrichtlinien-Editor(Group Policy Editor) . Starten Sie also den Gruppenrichtlinien-Editor (Group Policy Editor ) , indem Sie ihn im Startmenü(Start Menu) suchen .
Navigieren Sie zum folgenden Ort.
Computer Configuration > Administrative Templates > Windows Components > Sync Einstellungen synchronisieren
Suchen Sie nun in der Liste der Richtlinien nach Nicht bei getakteten Verbindungen synchronisieren (Do not sync on metered connections).
Doppelklicken Sie darauf und um die Synchronisierung zu stoppen, wählen Sie Aktiviert (Enabled ) und um die Synchronisierung fortzusetzen, wählen Sie Deaktiviert. (Disabled. )
Klicken Sie abschließend auf Apply > Ok , und Sie können loslegen.
2] Durch den Registrierungseditor

Windows 10 Home hat keinen Gruppenrichtlinien-Editor (Group Policy Editor ) , aber einen Registrierungs-Editor. (Registry Editor. )Sie können also die Synchronisierung damit aktivieren oder deaktivieren.
Starten Sie den Registrierungseditor (Registry Editor ) über das Startmenü(Start Menu) und navigieren Sie zum folgenden Speicherort.
HKEY_LOCAL_MACHINE\SOFTWARE\Policies\Microsoft\Windows\SettingSync
Klicken Sie nun mit der rechten Maustaste auf SettingSync, wählen Sie New > DWORD (32-bit) Value und nennen Sie es „ DisableSyncOnPaidNetwork “.
Doppelklicken Sie auf DisableSyncOnPaidNetwork, setzen Sie die Wertdaten(Value data ) auf 1 , um die Synchronisierung zu stoppen, oder auf 0 , um die Synchronisierung fortzusetzen, und klicken Sie auf OK.
Auf diese Weise können Sie die Synchronisierung der Einstellungen für die getaktete Verbindung(Metered Connection) aktivieren oder deaktivieren .
Hoffentlich(Hopefully) können Sie mit Hilfe dieser beiden Methoden die Einstellungssynchronisierung auf Metered Connection aktivieren oder deaktivieren .
Lesen Sie weiter: (Read Next: )Automatisches Herunterladen von Windows-Updates über getaktete Verbindungen zulassen
Related posts
Wählen Sie in den Windows 10-Einstellungen aus, wo Sie Apps erhalten möchten
So konfigurieren Sie globale Proxyserver-Einstellungen in Windows 10
Gaming-Einstellungen in Windows 10 – Merkmale und Funktionen
Der Papierkorb ist in den Desktop-Symboleinstellungen unter Windows 10 ausgegraut
So richten Sie Cortana-Einstellungen in Windows 10 ein und verwalten sie
Interessante Funktionen in den Windows 10-Einstellungen, die Sie möglicherweise nicht kennen
So setzen Sie die Gruppenrichtlinieneinstellungen unter Windows 10 zurück
5 Dinge, die wir an der neuen App „Einstellungen“ in Windows 10 lieben
Tastatureinstellungen für den einfachen Zugriff unter Windows 10
Sucheinstellungen in Windows 10 – Berechtigungen, Verlauf, Windows durchsuchen
So blockieren Sie den Zugriff auf die Einstellungen und die Systemsteuerung von Windows 10
So setzen Sie die Einstellungen der lokalen Sicherheitsrichtlinie in Windows 10, 8, 7, Vista, XP auf die Standardeinstellungen zurück
Passen Sie die Regeln und Einstellungen der Windows 10-Firewall an
So stellen Sie getaktete Verbindungen in Windows 11/10 ein
Option „Symbolleisten ausblenden“ im Kontextmenü der Taskleiste in Windows 10
So deaktivieren Sie die Option „Taskleiste sperren“ in den Windows 10-Einstellungen
So setzen Sie die Netzwerkeinstellungen in Windows 10 zurück
So optimieren Sie die TCP/IP-Einstellungen in Windows 10
Lesezeichen und Leseliste in Microsoft Edge synchronisieren
So konfigurieren Sie Dateien mit dem Synchronisierungscenter in Windows 11/10
