Deaktivieren Sie Hardwareanforderungsprüfungen für die Mixed Reality Portal-App
Wenn Sie mit einem Problem konfrontiert sind, bei dem Sie ein Windows Mixed Reality-Headset gekauft haben , aber die Mixed Reality Portal - App sagt, dass die minimalen Hardwareanforderungen unter den Anforderungen liegen – wenn Sie sicher wissen, dass dies nicht der Fall ist, können Sie die Überprüfung der Hardwareanforderungen(Hardware Requirement Checks) deaktivieren für die Mixed Reality Portal-App .
Braucht Windows 10(Does Windows 10) Mixed Reality Portal(Mixed Reality Portal) ?
Zur Verwendung von Windows Mixed Reality(Windows Mixed Reality) sind ein kompatibles Headset und ein kompatibler PC mit Windows 11/10 erforderlich . Wenn Sie eine frühere Version von Windows ausführen(Windows) , können Sie über das Startmenü auf das (Start)Mixed Reality-Portal zugreifen . Beachten(Bear) Sie, dass die PC-Hardwareanforderungen für verfügbare Apps, Funktionen und Inhalte variieren können.
Deaktivieren Sie Hardwareanforderungsprüfungen(Hardware Requirement Checks) für die Mixed Reality Portal- App
Sie können die Überprüfung der Hardwareanforderungen für die Mixed Reality Portal - App auf einem Windows - PC auf zwei Arten deaktivieren oder umgehen;
- Aktivieren Sie den Entwicklermodus
- Ändern Sie die Registrierung
Sehen wir uns die Beschreibung des Verfahrens in Bezug auf die beiden Methoden an.
1] Aktivieren Sie den Entwicklermodus
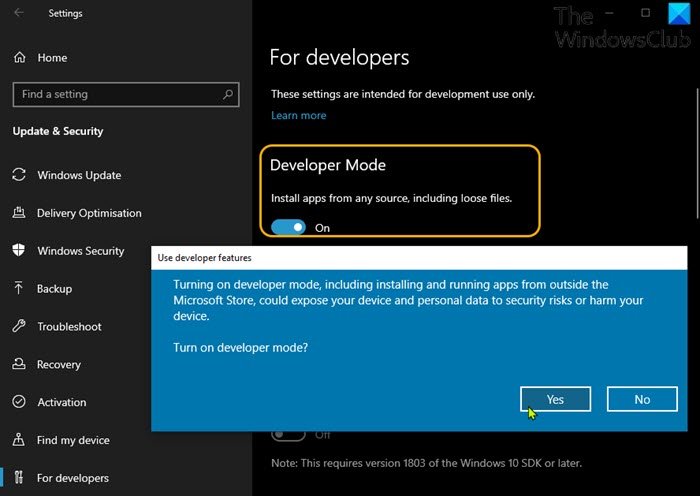
Gehen Sie wie folgt vor, um Hardwareanforderungsprüfungen für die Mixed Reality Portal - App auf einem Windows -PC zu deaktivieren oder zu umgehen, indem Sie den (Windows)Entwicklermodus(Developer Mode) aktivieren :
- Drücken Sie die Windows key + Ium Einstellungen(open Settings) zu öffnen .
- Klicken Sie auf Update & Sicherheit(Update & Security) .
- Scrollen Sie nach unten und klicken Sie im linken Navigationsbereich auf Für Entwickler .(For developers)
- Schalten Sie im rechten Bereich unter dem Abschnitt Entwicklermodus(Developer Mode) die Schaltfläche auf Ein(On) , um Apps aus einer beliebigen Quelle zu installieren, einschließlich(Install apps from any source, including loose files) der Option für lose Dateien.
- Beenden Sie die Einstellungs-App.
2] Ändern Sie die Registrierung
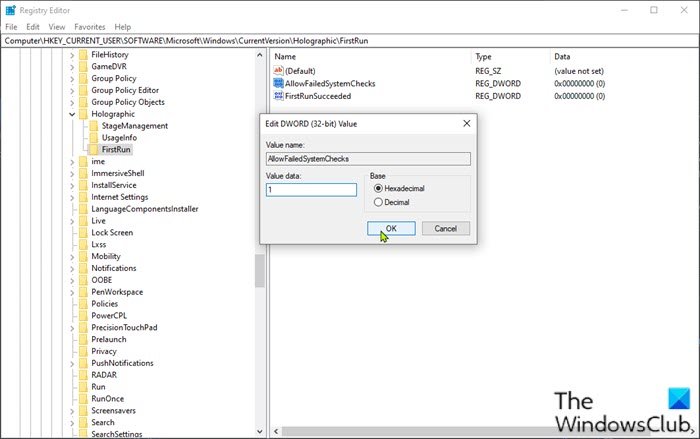
Gehen Sie wie folgt vor, um Hardwareanforderungsprüfungen für die Mixed Reality Portal - App auf einem Windows - PC zu deaktivieren oder zu umgehen, indem Sie die Registrierung ändern:
Da dies ein Registrierungsvorgang ist, wird empfohlen, dass Sie als notwendige Vorsichtsmaßnahme die Registrierung sichern(back up the registry) oder einen Systemwiederherstellungspunkt erstellen . Sobald Sie fertig sind, können Sie wie folgt vorgehen:
- Drücken Sie die Windows key + R , um das Dialogfeld „Ausführen“ aufzurufen.
- Geben Sie im Dialogfeld „Ausführen“ regedit ein und drücken Sie die Eingabetaste, um den Registrierungseditor zu öffnen(open Registry Editor) .
- Navigieren oder springen Sie zum folgenden Registrierungsschlüsselpfad :
HKEY_CURRENT_USER\Software\Microsoft\Windows\CurrentVersion\Holographic
- Klicken Sie an der Position im linken Navigationsbereich mit der rechten Maustaste auf den Holographic - Ordner und wählen Sie Neu(New) > Schlüssel(Key) aus .
- Benennen Sie den Schlüssel in FirstRun um(FirstRun) .
- Wählen Sie den neu erstellten Schlüsselordner aus.
- Klicken Sie nun mit der rechten Maustaste auf das leere Feld im rechten Bereich und wählen Sie dann Neu(New) > DWORD-Wert (32-Bit) , (DWORD (32-bit) Value)um den Registrierungsschlüssel zu erstellen
- Benennen Sie den Schlüssel dann in AllowFailedSystemChecks um(AllowFailedSystemChecks) und drücken Sie die Eingabetaste.
- Doppelklicken Sie(Double-click) auf den neuen Eintrag, um seine Eigenschaften zu bearbeiten.
- Geben Sie 1 in das Datenfeld (V)Wert(alue data) ein.
- Klicken Sie auf OK oder drücken Sie die Eingabetaste, um die Änderung zu speichern.
Starten Sie die Mixed Reality Portal - App neu und prüfen Sie, ob Sie auf der Hardwareprüfungsseite auf die Schaltfläche „ Weiter “ klicken können. (Next)Wenn nicht, versuchen Sie Folgendes:
- Erstellen Sie immer noch im rechten Bereich einen weiteren DWORD-Wert (32-Bit)(DWORD (32-bit) Value ) und nennen Sie ihn FirstRunSucceeded .
- Doppelklicken Sie auf(Double-click) den neuen Eintrag, um seine Eigenschaften zu bearbeiten.
- Geben Sie 1 in das Datenfeld (V)Wert(alue data) ein.
- Klicken Sie auf OK oder drücken Sie die Eingabetaste, um die Änderung zu speichern.
- Beenden Sie den Registrierungseditor.
- PC neu starten.
Öffnen Sie beim Booten die Mixed Reality Portal - App – Sie werden feststellen, dass der Bildschirm zur Überprüfung der Hardwareanforderungen nicht angezeigt wird. Sie können jetzt Ihr VR-Headset verwenden.
Wie deaktiviere ich das Windows Mixed Reality- Portal?
PC-Benutzer, die Windows Mixed Reality(Windows Mixed Reality) auf ihrem Windows 10/11-Computer deaktivieren möchten , können dies wie folgt tun: Öffnen Sie die App „Einstellungen “ und wählen Sie (Settings)„Apps“ aus(Apps) . Klicken Sie auf Apps und Features(Apps and Features) und wählen Sie Mixed Reality Portal aus . Wählen Sie nun die Option Deinstallieren und (Uninstall)Windows entfernt die App von Ihrem Gerät.
Wie aktualisiere ich Windows Mixed Reality ?
Sie können Windows Mixed Reality aktualisieren , indem Sie ein Upgrade auf die neueste PC-Version für immersive Windows Mixed Reality -Headsets (VR) durchführen. Öffnen Sie dazu einfach Settings > Update & Sicherheit(Security) und wählen Sie Nach Updates suchen aus(Check for updates) .
Related posts
Aktivieren oder deaktivieren Sie die Einstellungen, wenn das Mixed Reality-Portal ausgeführt wird
So nehmen Sie Videos in Windows Mixed Reality auf einem Windows-PC auf
So konfigurieren Sie Mixed Reality-Einstellungen in Windows 10
So erstellen Sie einen Screenshot in Windows Mixed Reality auf dem PC
Treiber- und Software-Downloads für Mixed-Reality-Headsets und Motion-Controller
Die besten PC-Gehäuse aus gehärtetem Glas zum Schutz Ihres Windows-Computers
Liste der PCs, die Windows Hello in Windows 10 unterstützen
CPU-Z ist ein Hardware-Informations-, Überwachungs- und Analysetool für Windows
DIY-PC: Bauen Sie mit diesen Online-Tools Ihren eigenen Computer
Die 10 besten Fotoscanner für Windows-Computer
Wie finden Sie heraus, welches Motherboard Sie auf einem Windows 10/11-PC haben?
10 für iOS verfügbare Augmented-Reality-Apps, die es wert sind, heruntergeladen zu werden
Anzeigen und Interagieren mit dem Desktop in Windows Mixed Reality
Microsoft Surface Earbuds vs. Apple AirPods: Was ist besser?
Chipsätze und Motherboards, die das Betriebssystem Windows 11 unterstützen
Entfernen Sie alle nicht vorhandenen Geräte unter Windows 10 mit dem Device Cleanup Tool
So öffnen und verwenden Sie die Windows Mixed Reality-Taschenlampe
4 Dienste zum Abhalten von Besprechungen in der virtuellen Realität
Beste kabelgebundene und kabellose Gaming-Headsets
So aktivieren oder deaktivieren Sie gemischte Inhalte in Firefox
