Deaktivieren: Sie haben neue Apps, die diesen Dateityp öffnen können
Sie haben vielleicht bemerkt, dass Sie bei der Installation einer App aus dem Windows Store oder anderswo mit der folgenden Benachrichtigung aufgefordert werden – Sie haben neue Apps, die diesen Dateityp öffnen können. Wenn Sie auf diese Benachrichtigung klicken(Knowingly) , wird wissentlich sofort ein „ Wie möchten Sie diesen Dateityp öffnen(How do you want to open this type of file) “ angezeigt, wodurch er die Wahl hat, die aktuelle Standard-App oder die neue App auszuwählen oder weiter zu verwenden. Wenn Sie diese ständige Erinnerung nicht mögen, ist das Deaktivieren der Funktion kein großer Aufwand. Befolgen Sie dieses Tutorial, um Sie zu deaktivieren . (disable )Sie haben neue Apps, die diese Art von Dateibenachrichtigungen öffnen können(You have new apps that can open this type of file notifications) . Es gilt für Windows 10/8.1.
Sie haben neue Apps, die diesen Dateityp öffnen können
Das Verfahren beinhaltet das Ändern der Gruppenrichtlinie(Group Policy) oder der Windows-Registrierung(Windows Registry) , daher gelten die üblichen Weisheiten – Erstellen Sie(Create) einen Wiederherstellungspunkt, damit Sie Ihr System wiederherstellen können, wenn etwas schief geht!
Deaktivieren Sie die Benachrichtigung über die Installation einer neuen(New) Anwendung mithilfe der Gruppenrichtlinie(Group Policy)
Press Win+R in Kombination, um das Dialogfeld „ Ausführen “ aufzurufen. (Run)Geben Sie „(Type ‘) gpedit.msc“ ein und klicken Sie auf die Schaltfläche „OK“, um den Gruppenrichtlinien-Editor(Group Policy Editor) zu öffnen .
Navigieren Sie dann zu folgendem Ordner:
Computer Configuration > Administrative Templates > Windows Components > File Explorer
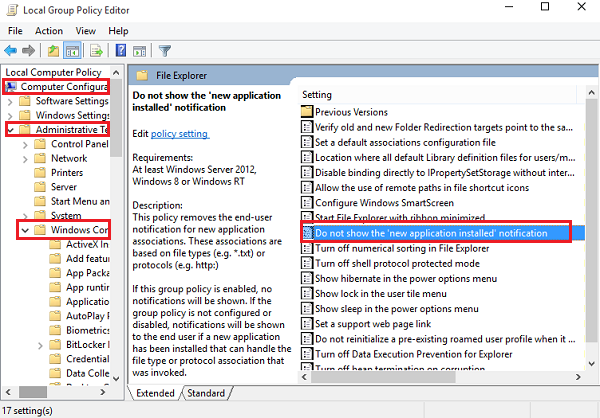
Suchen Sie nach dem folgenden Eintrag Die Benachrichtigung „Neue Anwendung installiert“ nicht anzeigen(Do not show the ‘new application installed’ notification) und doppelklicken Sie darauf. Ändern Sie es auf aktiviert, um zu verhindern, dass die Benachrichtigung erscheint.
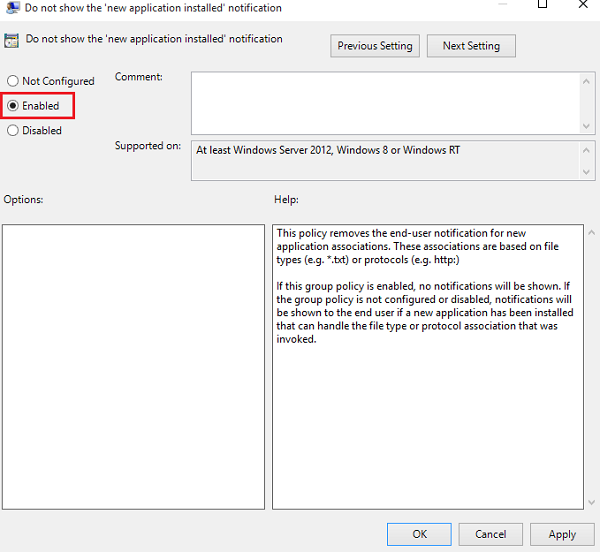
Deaktivieren Sie die Benachrichtigung über die Installation einer neuen(New) Anwendung mithilfe der Registrierung(Registry)
Wenn Ihr Windows nicht über die Gruppenrichtlinienfunktion(Group Policy) verfügt , führen Sie regedit aus, um die (Run) Registrierung(regedit) zu öffnen , und navigieren(Registry) Sie zum folgenden Schlüssel:
HKEY_Local_Machine\Software\Policies\Microsoft\Windows\Explorer
Erstellen Sie ein neues 32-Bit- DWORD und nennen Sie es NoNewAppAlert . Geben Sie ihm einen Wert 1 , um diese Benachrichtigung zu deaktivieren.
Starten Sie Ihren Windows -Computer neu. Ab sofort sollten Sie diese Toastbenachrichtigung in Ihrem neuen Windows 10 nicht mehr erhalten . Wenn Sie es wieder aktivieren möchten, machen Sie die Änderungen einfach rückgängig.
Mit unserem Freeware Ultimate Windows Tweaker können Sie das mit einem Klick erledigen!
Related posts
Installation von Programmen von Wechselmedienquellen verhindern
So deaktivieren Sie die Bildpasswort-Anmeldeoption in Windows 11/10
Deaktivieren Sie die Übermittlungsoptimierung über die Gruppenrichtlinie oder den Registrierungseditor
Deaktivieren Sie die Entwicklertools in Edge mithilfe der Registrierung oder Gruppenrichtlinie
So legen Sie Desktop-Hintergrundbilder mit Gruppenrichtlinien oder dem Registrierungseditor fest
Aktivieren oder deaktivieren Sie die Kennwortüberwachung in Edge mithilfe der Registrierung oder Gruppenrichtlinie
Speicherort der Gruppenrichtlinienregistrierung in Windows 11/10
So erstellen Sie Firefox-Lesezeichen mit Gruppenrichtlinien und dem Registrierungseditor
Autokorrektur aktivieren, deaktivieren und falsch geschriebene Wörter in Windows hervorheben
So deaktivieren Sie die Kamera mithilfe der Gruppenrichtlinie oder des Registrierungseditors
Beschränken Sie Office 365-Telemetrie mithilfe von Registrierung und Gruppenrichtlinie
Alte Benutzerprofile und Dateien automatisch in Windows 11/10 löschen
Aktivieren Sie das Vollbild-Startmenü mithilfe der Gruppenrichtlinie oder der Registrierung in Windows
Fehler beim Öffnen des Editors für lokale Gruppenrichtlinien in Windows 11/10
So geben Sie eine Frist vor dem automatischen Neustart für die Update-Installation an
So aktivieren Sie die Windows Installer-Protokollierung unter Windows 10
Die Gruppenrichtlinie für die Ordnerumleitung wird bei Verwendung von SCCM nicht angewendet
Laden Sie Gruppenrichtlinienvorlagen für den Microsoft Edge-Browser herunter
Die Verarbeitung der Gruppenrichtlinie ist wegen fehlender Netzwerkverbindung fehlgeschlagen
So sperren Sie alle Taskleisteneinstellungen in Windows 10
