Deaktivieren Sie GIF und deaktivieren Sie animierte Bilder im Webbrowser
Animierte GIF- Bilder sind cool und haben ihren Nutzen. Aber sie können manchmal irritierend sein, z. B. wenn Sie Ihre Twitter -Chronik durchsuchen oder eine Webseite lesen. Die Bewegung kann ablenken, da sie automatisch abgespielt werden, sobald Sie die Seite laden.
Deaktivieren(Turn) Sie GIF und deaktivieren Sie animierte Bilder
Dieser Beitrag zeigt Ihnen, wie Sie GIF deaktivieren und animierte Bilder in den Browsern Edge , IE, Chrome und Firefox deaktivieren und deren automatische Wiedergabe auf Ihrem Windows 10-PC verhindern.
1] Chrom
Auch Chrome-(Chrome) Benutzer müssen die Hilfe der Browsererweiterung in Anspruch nehmen. Die Animationsrichtlinie(Animation Policy) von Google hilft Ihnen, die Kontrolle zu übernehmen. GIFs ausblenden, die ich lese,(Hide GIFS I am Reading) ermöglicht Ihnen, die Anzeige von GIFs zu aktivieren, wenn Sie sie möchten, und zu deaktivieren, wenn Sie nicht abgelenkt werden möchten. Es gibt andere wie Stop Animations, GIF Jam Animation Stopper und GIF Blocker , die ebenfalls im Chrome Store erhältlich(Chrome Store) sind .
2] Microsoft-Edge
Es scheint keine Möglichkeit zu geben, animierte GIF - Bilder im Microsoft Edge - Browser zu deaktivieren. Aber Benutzer des Edge - Browsers ( Chromium ) können (Chromium)die Chrome-Erweiterungen installieren(install the Chrome extensions) und verwenden.
Bonus-Tipp(Bonus Tip) : Wenn Sie die automatische Wiedergabe von GIFs und Videos in Twitter dauerhaft deaktivieren(GIF) möchten ,(Video AutoPlay) öffnen Sie(Twitter) Ihre Settings > Account > Scroll Scrollen Sie nach unten zu Inhalt(Content) und deaktivieren Sie die automatische Wiedergabe von Videos(Video) .
3] Internet-Explorer
Wenn Sie die Animation einmalig ausschalten möchten, können Sie die Esc - Taste drücken. Dadurch wird die Animation gestoppt. Wenn Sie die Animation erneut abspielen möchten, müssen Sie die Webseite aktualisieren.
Wenn Sie die Wiedergabe von animierten GIF(GIF) -Bildern dauerhaft deaktivieren möchten , öffnen Sie Internet Options > Advanced Registerkarte Erweitert. Deaktivieren Sie im Abschnitt Multimedia das Kontrollkästchen (Multimedia)Animationen auf Webseite(Play animations in webpage) abspielen , klicken Sie auf Anwenden(Apply) und Beenden(Exit) . Dadurch wird verhindert, dass nur animierte GIF - Dateien und keine Java - Applets abgespielt werden.
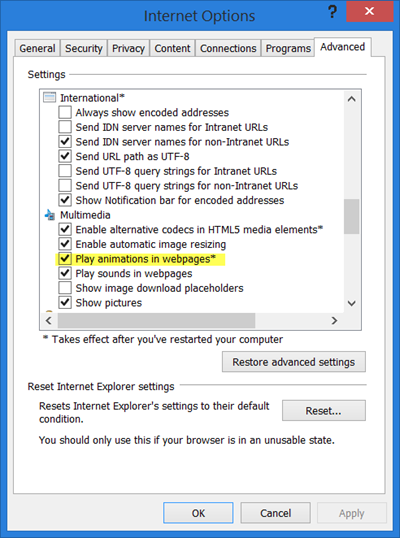
Sie müssen Ihren Windows -Computer neu starten.
4] Firefox
Geben Sie about: config in die Firefox -Adressleiste ein und drücken Sie die Eingabetaste , um die (Enter)Einstellungen(Settings) zu öffnen . Suchen Sie nach dem Flag image.animation_mode und ändern Sie seinen Wert von Normal in None .
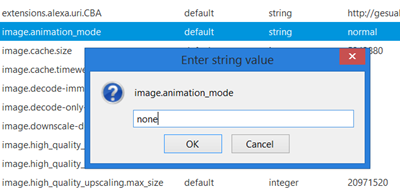
Starten Sie Firefox neu(Restart Firefox) . Dadurch werden Bildanimationen vollständig deaktiviert.
Firefox-Benutzer können auch ein Addon namens Toggle Animated GIFs verwenden .

Mit diesem Addon können Sie die GIF- Animation mit einer Tastenkombination oder durch Anklicken stoppen oder starten. Außerdem können Sie Animationen von Anfang an neu starten oder Animationen standardmäßig deaktivieren. Sie müssen Ctrl+M drücken , um die Animation zu deaktivieren oder zu aktivieren, und Shift+M , um die Animation neu zu starten.
Ich werde diesen Beitrag aktualisieren, wenn neue Einstellungen von einem der Browser eingeführt werden.(I will update this post if and when new settings are introduced by any of the browsers.)
Related posts
Deaktivieren Sie Bilder in Chrome, Firefox, Edge und Internet Explorer beim Surfen
So surfen Sie im Nur-Text-Modus in Chrome, Edge oder Firefox
Screen To GIF: Kostenlose Software zum Erstellen von animierten GIF-Bildern
Die beste kostenlose Video-zu-GIF-Maker-Software für Windows 10
So extrahieren Sie Frames aus animierten GIF-Bildern
So übersetzen Sie eine Webseite in Chrome, Firefox und Edge
So verwandeln Sie iOS-Live-Fotos in GIF-Bilder
SRWare Iron ist ein sicherer, datenschutzbewusster Browser für Windows 10
Fix Diese Videodatei kann nicht abgespielt werden, Fehlercode 224003
So bearbeiten Sie Frames eines animierten GIF mit GIMP in Windows 11/10
Brave Browser öffnet oder funktioniert nicht unter Windows 11/10
So sichern Sie Webbrowser für Windows 11/10-PCs am besten
Browser-Sicherheitstest, um zu überprüfen, ob Ihr Browser sicher ist
Der Browser bleibt bei der Meldung „Überprüfen Ihres Browsers vor dem Zugriff“ hängen
Schließen Sie alle geöffneten Browser-Tabs auf einmal in Chrome, Edge oder Firefox
Liste der besten alternativen Webbrowser für Windows 11/10
So deaktivieren Sie den integrierten Passwort-Manager in Chrome, Edge, Firefox
400 Bad Request, Cookie zu groß – Chrome, Edge, Firefox
Iridium: Chromium-basierter Browser mit starken Datenschutzfunktionen
So erstellen Sie ein transparentes GIF mit GIMP in Windows 11/10
