Deaktivieren Sie die Windows-Auslagerungsdatei und den Ruhezustand, um Speicherplatz freizugeben
Deaktivieren Sie die Windows-Auslagerungsdatei und den Ruhezustand, um Speicherplatz freizugeben: (Disable Windows Pagefile and Hibernation To Free Up Space: ) Wenn auf Ihrem Computer nur noch wenig Speicherplatz zur Verfügung steht, können Sie immer einige Ihrer Daten löschen oder besser die Datenträgerbereinigung ausführen, um temporäre Dateien zu bereinigen, aber selbst nachdem Sie all dies getan haben, haben Sie immer noch das gleiche Problem? Dann müssen Sie die Windows -Auslagerungsdatei und den Ruhezustand deaktivieren, um Speicherplatz auf Ihrer Festplatte freizugeben. Paging ist eines der Speicherverwaltungsschemata, bei dem Ihr Windows temporäre Daten von derzeit laufenden Prozessen auf dem auf der Festplatte zugewiesenen Speicherplatz ( Pagefile.sys ) speichert und jederzeit sofort wieder in Random Access Memory(Random Acces Memory) ( RAM ) ausgelagert werden kann.
Die Auslagerungsdatei(Pagefile) , auch Auslagerungsdatei, Auslagerungsdatei oder Auslagerungsdatei genannt, befindet sich häufig auf Ihrer Festplatte unter C:pagefile.sys, aber Sie können diese Datei nicht sehen, da sie vom System ausgeblendet wird , um Schäden zu vermeiden oder Missbrauch. Um pagefile.sys besser zu verstehen, nehmen wir ein Beispiel, nehmen Sie an, Ihr geöffneter Chrome und sobald Sie Chrome öffnen , werden seine Dateien für einen schnelleren Zugriff in den RAM gestellt , anstatt dieselben Dateien von der Festplatte zu lesen.

Wenn Sie jetzt eine neue Webseite oder einen neuen Tab in Chrome öffnen , wird sie heruntergeladen und für einen schnelleren Zugriff in Ihrem RAM gespeichert. (RAM)Aber wenn Sie mehrere Registerkarten verwenden, ist es möglich, dass der Arbeitsspeicher(RAM) Ihres Computers vollständig aufgebraucht ist. In diesem Fall verschiebt Windows einige Datenmengen oder die am wenigsten verwendeten Registerkarten in Chrome zurück auf Ihre Festplatte und platziert sie im Paging Datei und geben so Ihren Arbeitsspeicher(RAM) frei . Der Zugriff auf Daten von der Festplatte (pagefile.sys) ist zwar viel langsamer, verhindert aber, dass die Programme abstürzen, wenn der Arbeitsspeicher(RAM) voll wird.
Deaktivieren Sie die Windows-Auslagerungsdatei(Windows Pagefile) und den Ruhezustand(Hibernation) , um Speicherplatz freizugeben(Free Up Space)
Hinweis:(Note:) Wenn Sie die Windows-Auslagerungsdatei deaktivieren, um Speicherplatz freizugeben, stellen Sie sicher, dass auf Ihrem System genügend RAM verfügbar ist, denn wenn Ihnen der RAM ausgeht , steht kein virtueller Speicher zur Verfügung, der zugewiesen werden kann, wodurch die Programme abstürzen.
So deaktivieren Sie die Windows(Windows Paging File) -Auslagerungsdatei (pagefile.sys):
1.Klicken Sie mit der rechten Maustaste auf Dieser PC oder Arbeitsplatz(Computer) und wählen Sie Eigenschaften.(Properties.)

2.Klicken Sie nun im linken Menü auf Erweiterte Systemeinstellungen.( Advanced System Settings.)

3.Wechseln Sie zur Registerkarte Erweitert(Advanced tab) und klicken Sie dann unter Leistung auf Einstellungen.( Settings under Performance.)

4.Wechseln Sie im Fenster „Leistungsoptionen“ erneut zur Registerkarte „ (Options)Erweitert“.( Advanced tab.)

5.Klicken Sie unter Virtueller Speicher auf die Schaltfläche (Virtual Memory.)Ändern .(Change)
6. Deaktivieren Sie Größe der Auslagerungsdatei für alle Laufwerke automatisch verwalten.(Automatically manage paging file size for all drives.)
7. Markieren Sie Keine Auslagerungsdatei(Check mark No paging file) und klicken Sie auf die Schaltfläche(Set) Einstellen.
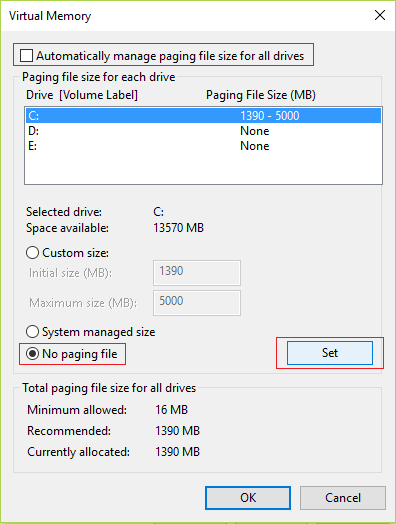
8.Klicken Sie auf OK , dann auf Anwenden und dann auf OK.
9.Starten Sie Ihren PC neu, um die Änderungen zu speichern.
Wenn Sie Ihren PC schnell ausschalten möchten, während Sie alle Ihre Programme speichern, damit Sie beim erneuten Starten Ihres PCs alle Programme so sehen, wie Sie sie verlassen haben. Kurz gesagt, dies ist der Vorteil des Ruhezustands, wenn Sie Ihren PC in den Ruhezustand versetzen, werden alle geöffneten Programme oder Anwendungen im Wesentlichen auf Ihrer Festplatte gespeichert, dann wird der PC heruntergefahren. Wenn Sie Ihren PC einschalten, bootet er erstens schneller als beim normalen Start und zweitens sehen Sie alle Ihre Programme oder Anwendungen wieder so, wie Sie sie verlassen haben. Hier kommen die Dateien hiberfil.sys ins Spiel, da Windows die Informationen im Speicher in diese Datei schreibt.
Jetzt kann diese Datei hiberfil.sys einen ungeheuren Speicherplatz auf Ihrem PC belegen, also müssen Sie den Ruhezustand deaktivieren, um diesen Speicherplatz freizugeben. Stellen Sie jetzt sicher, dass Sie Ihren PC nicht in den Ruhezustand versetzen können, fahren Sie also nur fort, wenn Sie jedes Mal, wenn Sie Ihren PC herunterfahren, kein Problem damit haben.
So deaktivieren Sie den Ruhezustand(Hibernation) in Windows 10 :
1.Drücken Sie Windows Key + X und wählen Sie dann Eingabeaufforderung (Admin).(Command Prompt (Admin).)

2. Geben Sie den folgenden Befehl in cmd ein und drücken Sie die Eingabetaste(Enter) :
powercfg -h aus(powercfg -h off)

3.Sobald der Befehl beendet ist, werden Sie feststellen, dass es im Menü zum Herunterfahren keine Option mehr gibt, Ihren PC in den Ruhezustand zu versetzen.(no longer an option to hibernate your PC in shutdown menu.)

4. Wenn Sie den Datei-Explorer besuchen und nach der Datei hiberfil.sys suchen(hiberfil.sys file) , werden Sie feststellen, dass die Datei nicht vorhanden ist.
Hinweis:(Note:) Sie müssen systemgeschützte Dateien ausblenden in(uncheck hide system protected files in Folder Options) den Ordneroptionen deaktivieren, um die Datei hiberfil.sys anzuzeigen.

5. Wenn Sie den Ruhezustand wieder aktivieren müssen, geben Sie den folgenden Befehl in cmd ein und drücken Sie die Eingabetaste(Enter) :
powercfg -h an(powercfg -h on)
6.Starten Sie Ihren PC neu, um die Änderungen zu speichern.
Für dich empfohlen:(Recommended for you:)
- Beheben Sie den Fehler „Betriebssystem nicht gefunden“.(Fix Operating System Not Found Error)
- So verlassen Sie den abgesicherten Modus in Windows 10
- Kein Ton von Internet Explorer beheben(Fix No Sound From Internet Explorer)
- Google Chrome Fehler 6 beheben (net::ERR_FILE_NOT_FOUND)(Fix Google Chrome Error 6 (net::ERR_FILE_NOT_FOUND))
Das ist der Fall, wenn Sie die Windows-Auslagerungsdatei und den Ruhezustand erfolgreich deaktiviert(Disable Windows Pagefile and Hibernation) haben, um Speicherplatz auf Ihrem PC freizugeben(Free Up Space) , aber wenn Sie noch Fragen zu diesem Artikel haben, können Sie diese gerne im Kommentarbereich stellen.
Related posts
Windows 10-Tipp: Sparen Sie Speicherplatz, indem Sie den WinSxS-Ordner bereinigen
10 Möglichkeiten, Festplattenspeicher unter Windows 10 freizugeben
Beheben Sie, dass WLAN nach dem Energiesparmodus oder Ruhezustand keine Verbindung herstellt
Beheben Sie Steam Stuck beim Zuweisen von Speicherplatz unter Windows
Virtuellen Speicher (Auslagerungsdatei) in Windows 10 verwalten
3 Möglichkeiten, mehrere Internetverbindungen zu kombinieren
So deaktivieren Sie die Windows 10-Firewall
Fehler 0X80010108 in Windows 10 beheben
Beheben Sie, dass die Windows 10-Taskleiste nicht ausgeblendet wird
Deaktivieren Sie die Pinch-Zoom-Funktion in Windows 10
Fix Windows kann nicht mit dem Gerät oder der Ressource kommunizieren
So überprüfen Sie die Spezifikation Ihres PCs unter Windows 10
3 Möglichkeiten, den dedizierten VRAM in Windows 10 zu erhöhen
So erhalten Sie ein kostenloses NordVPN-Konto
So deinstallieren Sie McAfee vollständig von Windows 10
Fix Computer startet erst nach mehrmaligem Neustart
[GELÖST] 100 % Festplattennutzung nach System und komprimiertem Speicher
So deaktivieren Sie klebrige Ecken in Windows 10
USB wird ständig getrennt und neu verbunden
So aktivieren oder deaktivieren Sie das Emoji-Bedienfeld in Windows 10
