Deaktivieren Sie die Video- oder Songvorschau mit der Maus im Windows Media Player
In Windows 10 ist der Windows Media Player automatisch so eingestellt, dass eine Vorschau von Songs beim Hovern des Tracktitels angezeigt wird. Jedes Mal, wenn Sie den Mauszeiger über eine Audiodatei bewegen, wird eine Vorschau abgespielt. Das kann manchmal nervig sein. Lesen Sie, wie Sie das Maus-Hover-Video oder die Songvorschau im Windows Media Player(song preview in Windows Media Player) dauerhaft deaktivieren können.
Deaktivieren Sie das Maus-Hover-Video oder die Songvorschau in Windows Media Player
Wenn Sie einen Track nicht vorhören möchten, wenn Sie mit dem Mauszeiger darüber fahren, können Sie ihn stoppen. Windows Media Player verfügt über eine Einstellung, die dieses Verhalten steuert. Wenn Sie es manuell konfigurieren, wird das Maus-Hover-Video oder die Songvorschau vollständig deaktiviert.
Führen Sie die folgenden Schritte aus, um die Song- oder Videovorschau(Video) beim Bewegen der Maus im Windows Media Player in Windows 10 zu deaktivieren :
- Starten Sie den Windows Media Player.
- Wählen Sie die Registerkarte Werkzeuge.
- Navigieren Sie zu Optionen.
- Wechseln Sie zur Registerkarte Bibliothek.
- Suchen Sie unter den Einstellungen der Medienbibliothek nach der Option (Media Library)Automatische Vorschau von Titeln auf dem Hover(Automatically preview songs on track title hover) des Tracktitels.
- Deaktivieren Sie die Option zum Deaktivieren des Mouse -Hover-Videos oder der Songvorschau.
Deaktivieren Sie die automatische(Disable Automatically) Vorschau von Titeln beim Hovern des Titeltitels
Wenn Ihre Musik- oder Videobibliothek dann nicht ausreichend groß ist, ist es sinnvoll, die Audio- oder Videovorschau im Windows Media Player zu deaktivieren .
Geben Sie im Suchfeld(Search) von Windows Windows Media Player ein und drücken Sie die Eingabetaste(Enter) .
Klicken Sie(Click) in den Ergebnissen auf Windows Media Player , um das Programm zu starten.(Windows Media Player)
Wählen Sie im Menü des Hauptbildschirms die Registerkarte Tools . Wenn Sie die Menüleiste nicht sehen, verwenden Sie die Tastenkombination Ctrl+M , um die Registerkarten sichtbar zu machen.
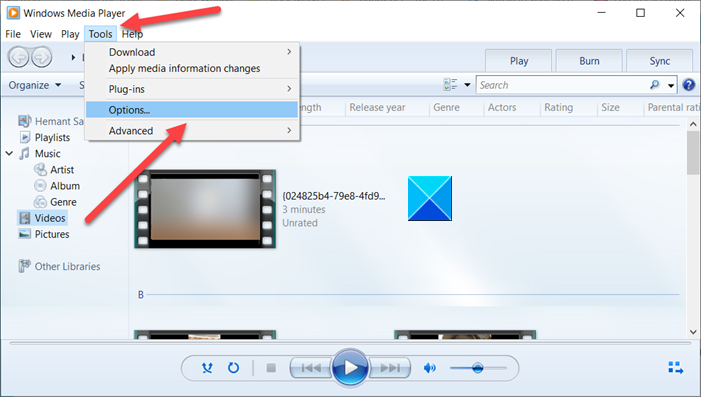
Wählen Sie Optionen(Options) aus der Menüliste(Tools) Extras.
Wenn sich nun das Fenster Optionen(Options) öffnet, wechseln Sie zur Registerkarte Bibliothek .(Library)
Suchen Sie hier im Abschnitt Media Library Settings nach der Option (Media Library Settings)Automatically preview songs on track title hover .
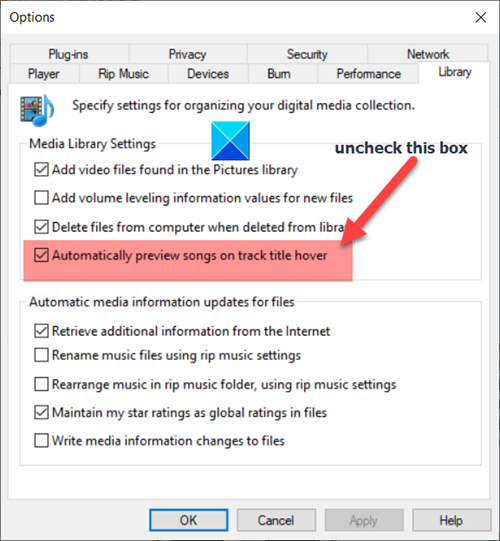
Diese Option ist standardmäßig aktiviert. Um das Mouse-Hover-Video oder die Songvorschau zu stoppen oder zu deaktivieren, deaktivieren Sie das markierte Kontrollkästchen.
Wenn Sie fertig sind, klicken Sie auf die Schaltfläche OK , um die Änderungen zu speichern.(OK)
Danach(Hereafter) sollten Sie die Song- oder Videovorschau nicht sehen, wenn Sie mit dem Mauszeiger darüber fahren.
Hope it helps!
Related posts
So verhindern Sie, dass Benutzer Medien über Windows Media Player freigeben
WMP Tag Plus: Bibliotheks- und Tagging-Unterstützung in Windows Media Player
So ändern Sie die Videowiedergabegeschwindigkeit im Windows Media Player
So laden Sie Tracktitel herunter und fügen sie in Windows Media Player hinzu
Fehlerbehebung für Windows Media Player in Windows 11/10
Kaufen Sie online ein und verwenden Sie den Windows Media Guide mit Windows Media Player 12
So verwenden Sie die Video-App in Windows 8.1, um lokal gespeicherte Filme abzuspielen
WMDB-Dateien der Windows Media Library löschen, zurücksetzen oder löschen
So spielen Sie Musik im Windows Media Player ab -
Windows Media Player Plus fügt Funktionen und Verbesserungen zu WMP hinzu
VLC Media Player springt und verzögert unter Windows 10
So trimmen Sie Videos im VLC Media Player unter Windows 10
So installieren und verwenden Sie Windows Media Player 12-Plug-Ins
Die besten kostenlosen Video- und Audio-Medienkonverter für Windows 11/10 PC
Konvertieren Sie Audio und Video mit HitPaw Video Converter für Windows 11/10
So spielen Sie mehrere Videos auf dem VLC Player in Windows 10 ab
Festlegen oder Ändern des Standard-Mediaplayers in Windows 11/10
So verwenden Sie das Mini Lyrics Plugin für Windows Media Player
So verwenden Sie das Compressor-Tool im VLC Media Player unter Windows 10
Fix Windows Media Player kann die Datei nicht abspielen
